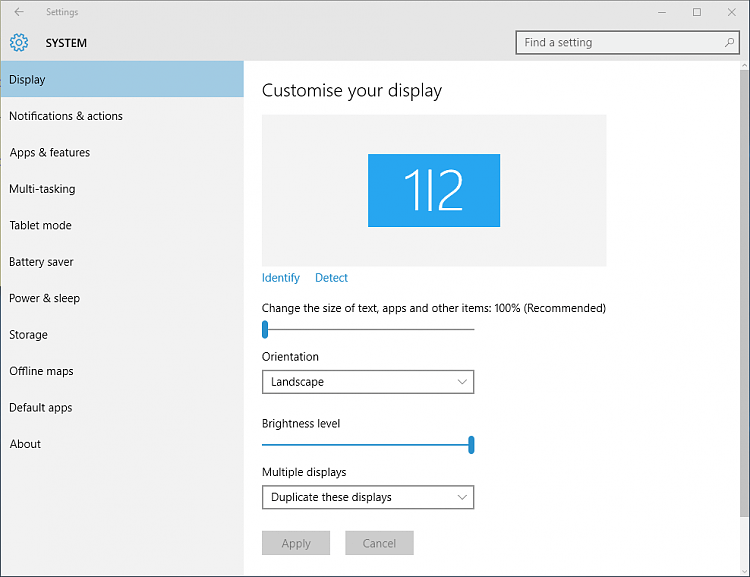Configuración abierta. Haga clic en Sistema. Haga clic en Mostrar. En la sección «Múltiples pantallas», haga clic en el botón Detectar para conectarse al monitor externo.
¿Por qué mi computadora no detecta mis monitores?
Siga los pasos a continuación para intentar resolver manualmente a través de Configuración. Haga clic en el botón Inicio para abrir la ventana Configuración. En el menú Sistema y en la pestaña Pantalla, busque y presione el botón Detectar bajo el encabezado Múltiples pantallas. Windows 10 debería detectar automáticamente otros monitores o pantallas en su dispositivo.
¿Por qué mi computadora no detecta mis monitores?
Siga los pasos a continuación para intentar resolver manualmente a través de Configuración. Haga clic en el botón Inicio para abrir la ventana Configuración. En el menú Sistema y en la pestaña Pantalla, busque y presione el botón Detectar bajo el encabezado Múltiples pantallas. Windows 10 debería detectar automáticamente otros monitores o pantallas en su dispositivo.
¿Cómo habilito HDMI en Windows 10?
Puede habilitar el puerto HDMI en su PC abriendo el Panel de control, navegando hasta Sonido > Reproducción, haciendo clic en la opción ‘Dispositivo de salida digital (HDMI)’ y, finalmente, haciendo clic en ‘Aplicar. ‘
¿Por qué mi monitor no detecta mi HDMI?
Intente cambiar el cable HDMI y amp; Puerto Por lo tanto, es importante comprobar qué está causando el problema: el cable HDMI, el puerto o el propio monitor. Para hacerlo, primero desconecte el cable del puerto HDMI de su monitor y colóquelo en otro puerto. Si esto resuelve su problema, hay un problema con el puerto anterior.
¿Por qué mi computadora portátil no detecta mi monitor externo?
Comprobar el hardware básico del monitor Recomendamos cambiar los cables y comprobar si se detecta el monitor. Si tiene varios puertos en su computadora portátil, intente conectarlo a esos puertos y vea si el problema persiste. Si lo hace, esel puerto que está defectuoso.
¿Cómo hago para que mi computadora reconozca 2 monitores?
Seleccione Inicio y, a continuación, abra Configuración. En Sistema, seleccione Pantalla. Su PC debería detectar automáticamente sus monitores y mostrar su escritorio. Si no ve los monitores, seleccione Múltiples pantallas y luego Detectar.
¿Por qué mi monitor no detecta mi HDMI?
Intente cambiar el cable HDMI y amp; Puerto Por lo tanto, es importante comprobar qué está causando el problema: el cable HDMI, el puerto o el propio monitor. Para hacerlo, primero desconecte el cable del puerto HDMI de su monitor y colóquelo en otro puerto. Si esto resuelve su problema, hay un problema con el puerto anterior.
¿Por qué mi computadora portátil no detecta mi monitor externo?
Asegúrese de que el cable que conecta su PC a su monitor externo esté seguro. Intente cambiar el cable que conecta el monitor externo. Si el nuevo funciona, sabes que el cable anterior estaba defectuoso. Intente usar el monitor externo con un sistema diferente.
Cuando enciendo mi PC, ¿mi monitor dice que no hay señal?
Un cable defectuoso, suelto o mal colocado es una de las razones más comunes por las que un monitor dice que no hay señal. A continuación, le mostramos cómo verificar correctamente sus cables DVI, HDMI o DisplayPort: Desenchufe cada cable y luego vuelva a enchufarlos. Asegúrese de que cada uno esté correctamente conectado (empujado completamente hacia adentro).
¿Por qué mi computadora no detecta mis monitores?
Siga los pasos a continuación para intentar resolver manualmente a través de Configuración. Haga clic en el botón Inicio para abrir la ventana Configuración. En el menú Sistema y en la pestaña Pantalla, busque y presione el botón Detectar bajo el encabezado Múltiples pantallas. Windows 10 debería detectar automáticamente otros monitores o pantallas en su dispositivo.
¿Cómo enciendo el puerto HDMI en mi computadora?
Haga clic derecho en el ícono «Volumen» en la barra de tareas de Windows, seleccione»Sonidos» y seleccione la pestaña «Reproducción». Haga clic en la opción «Dispositivo de salida digital (HDMI)» y haga clic en «Aplicar» para activar las funciones de audio y video para el puerto HDMI.
¿Por qué mi computadora portátil no detecta HDMI?
Debe verificar si el cable HDMI está insertado correctamente (en su PC y monitor/TV). Desconecte el cable HDMI de su computadora/TV, reinicie su computadora y vuelva a conectar el cable. También debe inspeccionar que los puertos HDMI (PC y monitor/TV) no estén cubiertos con desechos o suciedad.
¿Cómo uso dos monitores con un puerto HDMI?
Lo único que debe hacer es conectar su primer monitor directamente al puerto HDMI. Luego, use otro cable que admita tanto su segundo monitor como su PC. Por ejemplo, si su pantalla y su PC admiten puertos VGA, inserte un extremo del cable VGA en el puerto de su monitor. Luego, conecte otro extremo al puerto de su PC.
¿Cómo hago para que mi monitor detecte HDMI?
Paso 1: abra el menú de configuración de Windows presionando Windows + I y haga clic en Sistema. Paso 2: De las opciones en el panel izquierdo, seleccione Pantalla. Paso 3: Desplácese hacia abajo hasta que localice la sección de múltiples pantallas y luego haga clic en el botón Detectar.
¿Cómo hago que mi monitor funcione con mi computadora portátil?
Conectar su computadora portátil a un monitor es simplemente cuestión de usar el cable apropiado; la mayoría de las computadoras portátiles con Windows usan HDMI o USB, y las MacBooks usarán USB o Thunderbolt. Después de conectar el monitor, elija duplicar o extender la pantalla en las ventanas de Configuración de pantalla en Windows o Preferencias del sistema en una Mac.
Cuando enciendo mi PC, ¿mi monitor dice que no hay señal?
Un cable defectuoso, suelto o mal colocado es una de las razones más comunes por las que un monitor dice que no hay señal. A continuación, le mostramos cómo verificar correctamente los cables DVI, HDMI o DisplayPort: Desenchufe cada cabley luego vuelva a enchufarlos. Asegúrese de que cada uno esté correctamente conectado (empujado completamente hacia adentro).
¿Cómo uso dos monitores con un puerto HDMI?
Lo único que debe hacer es conectar su primer monitor directamente al puerto HDMI. Luego, use otro cable que admita tanto su segundo monitor como su PC. Por ejemplo, si su pantalla y su PC admiten puertos VGA, inserte un extremo del cable VGA en el puerto de su monitor. Luego, conecte otro extremo al puerto de su PC.
¿Cómo hago para que Windows 10 reconozca mi monitor HDMI?
Paso 1: inicie el menú de configuración de Windows y seleccione Sistema. Paso 2: en el panel de la izquierda, seleccione Pantalla. Paso 3: desplácese hasta la sección Múltiples pantallas y toque el botón Detectar. Ahora compruebe si su PC detecta el monitor HDMI conectado.
¿Cómo hago para que mi monitor detecte HDMI?
Paso 1: abra el menú de configuración de Windows presionando Windows + I y haga clic en Sistema. Paso 2: De las opciones en el panel izquierdo, seleccione Pantalla. Paso 3: Desplácese hacia abajo hasta que localice la sección de múltiples pantallas y luego haga clic en el botón Detectar.
¿Por qué mi computadora no detecta mis monitores?
Siga los pasos a continuación para intentar resolver manualmente a través de Configuración. Haga clic en el botón Inicio para abrir la ventana Configuración. En el menú Sistema y en la pestaña Pantalla, busque y presione el botón Detectar bajo el encabezado Múltiples pantallas. Windows 10 debería detectar automáticamente otros monitores o pantallas en su dispositivo.
¿Por qué mi segundo monitor no se extiende?
Hay varias razones por las que su monitor puede duplicarse pero no extenderse. Uno de los más obvios es que es posible que no haya seleccionado la opción Extender en el menú del proyecto. Otra causa conocida del problema son los controladores de pantalla obsoletos o defectuosos. Pero, nuevamente, puede solucionar esto rápidamente actualizando o reinstalandolos conductores.