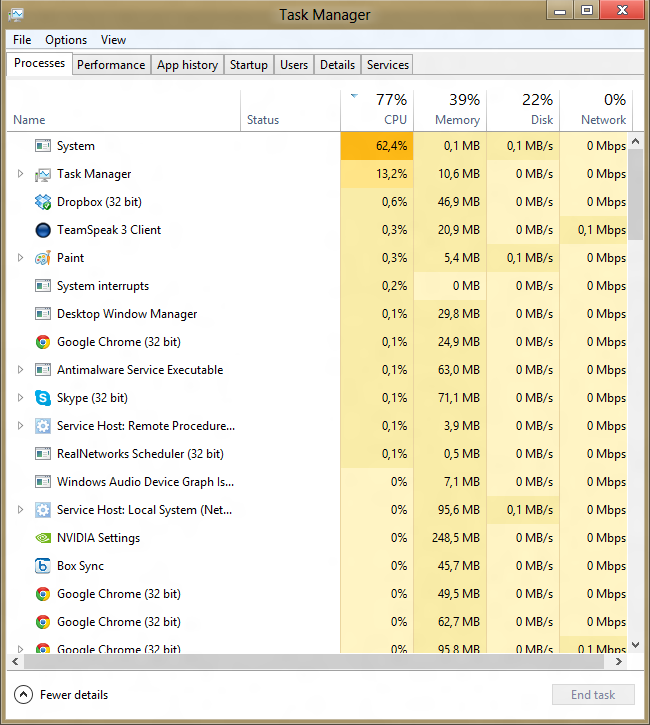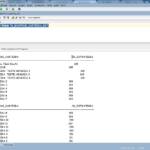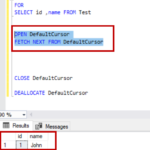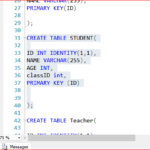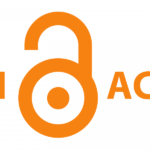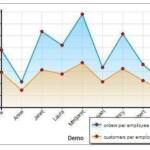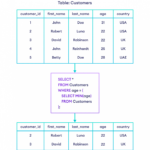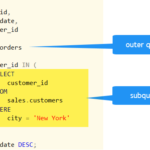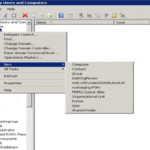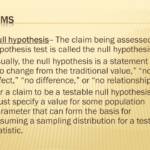Cuando aparezca el Administrador de tareas, busque el proceso que consume todo su tiempo de CPU (haga clic en Procesos, luego haga clic en Ver > Seleccionar columnas y verifique la CPU si esa columna no se muestra). Si desea eliminar el proceso por completo, puede hacer clic con el botón derecho en él, seleccionar Finalizar proceso y morirá (la mayoría de las veces). Puede utilizar el Administrador de tareas para identificar y finalizar procesos de alto recurso para acelerar Windows 10 y detener algunos procesos problemáticos. Puede presionar el método abreviado de teclado Ctrl + Shift + Esc o hacer clic con el botón derecho en la barra de tareas y elegir Administrador de tareas para abrir fácilmente el Administrador de tareas en Windows 10. Descripción del Administrador de tareas Windows 10
¿Cómo sé en qué tareas terminar? ¿Administrador de tareas?
Cuando aparezca el Administrador de tareas, busque el proceso que consume todo su tiempo de CPU (haga clic en Procesos, luego haga clic en Ver > Seleccionar columnas y verifique la CPU si esa columna no se muestra). Si desea eliminar el proceso por completo, puede hacer clic con el botón derecho en él, seleccionar Finalizar proceso y morirá (la mayoría de las veces).
¿Cómo encuentro programas que consumen recursos?
La mejor herramienta para diagnosticar un programa de Windows que podría estar utilizando demasiados recursos del sistema es una utilidad integrada llamada Administrador de tareas. Para abrir el Administrador de tareas, haga clic derecho en la barra de tareas. En el menú que aparece, seleccione «Administrador de tareas». (También puede presionar Ctrl+Alt+Supr y seleccionar «Administrador de tareas» de la lista).
¿Cómo sé qué procesos en segundo plano puedo finalizar?
Termine los procesos en segundo plano usando el Administrador de tareas Inicie el Administrador de tareas presionando la combinación de teclas de Windows + X y seleccionándolo de la lista. Dentro de la pestaña Procesos, seleccione el que desea cerrar y haga clic en el botón Finalizar tarea en la parte inferior derecha.
¿Cómo encuentro procesos ocultos en el Administrador de tareas?
Haga clic derecho en el ícono de Windows o presione las teclas Win y Xal mismo tiempo. En la ventana que se muestra, haga clic en Administrador de tareas. Si el Administrador de tareas se abre por primera vez y la pestaña Procesos está oculta, haga clic en Más detalles. Se mostrará la pestaña Procesos y otras pestañas.
¿Qué está acaparando mi CPU?
Cuando una tarea realiza cálculos intensos, o simplemente tiene un error, puede «acaparar» o usar toda su CPU, lo que impide que otras tareas se ejecuten sin problemas o en absoluto.
¿Cómo compruebas qué está ocupando la CPU?
Puede verificar el uso de su CPU en una PC con las aplicaciones Administrador de tareas o Monitor de recursos. En una Mac, puede verificar el uso de su CPU usando la aplicación Monitor de actividad. El uso de su CPU rastrea qué tan duro está trabajando su computadora para ejecutar programas, hacer cálculos y más.
¿Qué está consumiendo mi RAM?
Método 2Ver el uso de memoria Nuevamente, primero debe habilitar las Opciones de desarrollador, luego abrir el menú desde la parte inferior de su lista de Configuración o en Configuración –> Sistema –> Avanzado. Una vez dentro de las Opciones de desarrollador, desplázate hacia abajo y elige «Memoria». Aquí verá el uso actual de RAM de su teléfono.
¿Cómo detengo los procesos en segundo plano innecesarios?
Detener la ejecución de una aplicación en segundo plano Seleccione Inicio y, a continuación, Ajustes > Aplicaciones > Aplicaciones y caracteristicas. Desplácese hasta la aplicación deseada, seleccione Más opciones en el borde derecho de la ventana, luego seleccione Opciones avanzadas. En la sección Permisos de aplicaciones en segundo plano, en Permitir que esta aplicación se ejecute en segundo plano, seleccione Nunca.
¿Está bien finalizar los procesos en segundo plano?
Si bien detener un proceso con el Administrador de tareas probablemente estabilizará su computadora, finalizar un proceso puede cerrar completamente una aplicación o bloquear su computadora, y podría perder los datos no guardados. Siempre se recomienda guardar los datos antes de finalizar un proceso, si es posible.
¿Por qué mi CPU está al 100 % cuando¿Nada está funcionando?
Escanee su computadora El peor escenario para un alto uso de la CPU cuando no aparece nada en el Administrador de tareas es una infección de virus o software malicioso que se ejecuta en segundo plano. Para mantenerse a salvo de cualquier ransomware u otro tipo de virus que pueda dañar la computadora, le recomendamos que utilice ESET Internet Security.
¿Cuando abro el Administrador de tareas, la CPU está en 100 por un segundo?
Esto es completamente normal. El uso de su CPU no es en realidad del 100%. Esto es solo el Administrador de tareas cargando. Se tarda unos segundos después de abrirlo para cargar y recuperar los datos de uso actuales.
¿Cómo puedo saber si mi CPU tiene un cuello de botella?
El que desea ver es «Impacto de la CPU en FPS», que debe ser del 10 % o menos. Este número le dirá si una discrepancia entre la CPU y la GPU está causando un cuello de botella y si la actualización de cualquiera de los componentes resolverá el problema.
¿Qué sucede si finaliza todas las tareas en el Administrador de tareas?
Detener procesos con un uso intensivo de recursos Mientras que detener un proceso usando el Administrador de tareas probablemente estabilizará su computadora, finalizar un proceso puede cerrar completamente una aplicación o bloquear su computadora, y podría perder los datos no guardados.
¿Por qué se ejecutan tantas cosas en el Administrador de tareas?
Probablemente tengas muchos programas inútiles que se inician automáticamente. Puede desactivar estos programas. Luego vaya a la pestaña Inicio. Desmarca las cosas que no necesites.
¿Cómo detengo los procesos en segundo plano innecesarios en Windows 10?
Seleccione Inicio , luego seleccione Configuración > Aplicaciones > Aplicaciones y caracteristicas. Desplácese hasta la aplicación deseada, seleccione Más opciones en el borde derecho de la ventana, luego seleccione Opciones avanzadas. En la sección Permisos de aplicaciones en segundo plano, en Permitir que esta aplicación se ejecute en segundo plano, seleccione Nunca.
¿Cómo sabes qué procesos son¿innecesario?
En la ventana del Administrador de tareas, puede tocar la pestaña Proceso para ver todas las aplicaciones y procesos en ejecución, incl. procesos en segundo plano en su computadora. Aquí, puede verificar todos los procesos en segundo plano de Windows y seleccionar cualquier proceso en segundo plano no deseado y hacer clic en el botón Finalizar tarea para finalizarlos temporalmente.
¿Cómo puedo encontrar programas ocultos ejecutándose en segundo plano?
Puede iniciar el Administrador de tareas presionando la combinación de teclas Ctrl + Shift + Esc. También puede acceder a él haciendo clic con el botón derecho en la barra de tareas y seleccionando Administrador de tareas. En Procesos>Aplicaciones, verá el software que está abierto actualmente. Esta descripción general debería ser sencilla: estos son todos los programas que está utilizando actualmente.
¿Qué se ejecuta en segundo plano en mi computadora?
Usando el Administrador de tareas n.º 1: Presione «Ctrl + Alt + Supr» y luego seleccione «Administrador de tareas». Alternativamente, puede presionar «Ctrl + Shift + Esc» para abrir directamente el administrador de tareas. #2: Para ver una lista de los procesos que se están ejecutando en su computadora, haga clic en «procesos». Desplácese hacia abajo para ver la lista de programas ocultos y visibles.
¿Qué usa mucha RAM?
La RAM se usa para almacenar información que debe usarse rápidamente. Esto significa que abrir muchos programas, ejecutar varios procesos o acceder a varios archivos simultáneamente probablemente use una gran cantidad de RAM. Los programas especialmente complejos, como los juegos o el software de diseño, utilizarán la mayor parte de la memoria RAM.
¿Cómo puedo saber si mi computadora está usando toda mi RAM?
O bien, haga clic con el botón derecho en la barra de tareas y seleccione Administrador de tareas. Seleccione la pestaña Rendimiento y haga clic en Memoria en el panel izquierdo. La ventana Memoria le permite ver su uso actual de RAM, verificar la velocidad de RAM y ver otras especificaciones de hardware de memoria. Abra la pestaña Procesos para ver qué tareas consumen más RAM.
Qué aplicaciones usan másRAM?
Antes de culpar a los juegos u otras aplicaciones pesadas por agotar la batería y ralentizar su teléfono, tenga en cuenta que, en la mayoría de los casos, es la aplicación de Facebook o Instagram la que tiende a consumir la mayor cantidad de batería y RAM en cualquier teléfono Android.
¿Cómo veo y detengo los procesos con un alto uso de recursos?
Si desea utilizar el Administrador de tareas para ver y detener procesos con un alto uso de recursos, primero debe saber cómo abrir la herramienta. Aquí hay algunas formas de abrir el Administrador de tareas: Haga clic derecho en la barra de tareas y haga clic en Administrador de tareas. Abra Inicio, busque el Administrador de tareas y haga clic en el resultado.
¿Cómo identificar un proceso del administrador de tareas?
Aunque los dos métodos anteriores deberían funcionar en la mayoría de los casos para identificar un proceso del administrador de tareas, habrá excepciones. Algunas aplicaciones pueden ejecutar procesos con nombres muy extraños y, si se ejecutan desde su carpeta de usuario, serán más difíciles de rastrear. En este caso, lo más fácil es simplemente buscar en Google el nombre completo del proceso.
¿Cómo eliminar un proceso con el Administrador de tareas en Windows 10?
Después de encontrar los procesos de alto recurso, puede seleccionar un proceso y hacer clic con el botón derecho en él para elegir Finalizar tarea para detenerlo. También puede hacer clic en un elemento y hacer clic en el botón Finalizar tarea para finalizar el proceso con el Administrador de tareas en Windows 10. Por lo tanto, puede cerrar cualquier aplicación que no responda o hacer que su computadora se bloquee.
¿Cómo finalizo un proceso en ejecución en el Administrador de tareas?
5. Cómo finalizar los procesos en ejecución mediante el Administrador de tareas El uso principal del Administrador de tareas es cerrar los procesos en ejecución que ya no responden. Haga clic con el botón derecho o mantenga presionado cualquier proceso y se abrirá un menú contextual. Haz clic o toca Finalizar tarea para cerrar el proceso.