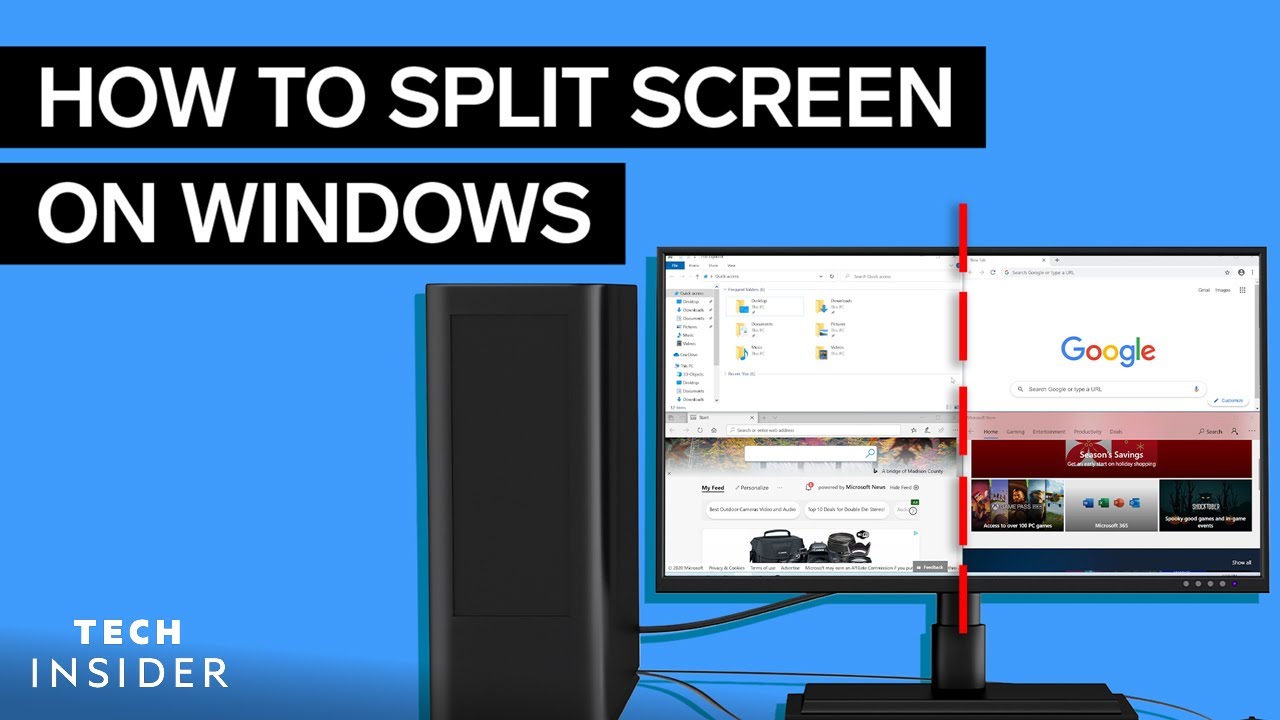Presione «Alt-Tab» para alternar rápidamente entre la ventana actual y la última vista. Presione repetidamente el atajo para seleccionar otra pestaña; cuando suelta las teclas, Windows muestra la ventana seleccionada.
¿Cómo alterna entre pantallas de ventana?
Presione «Alt-Tab» para alternar rápidamente entre la ventana actual y la última vista. Presione repetidamente el atajo para seleccionar otra pestaña; cuando suelta las teclas, Windows muestra la ventana seleccionada.
¿Cómo navego entre 3 monitores?
Haga clic derecho en su escritorio y seleccione Configuración de pantalla. Ahora haga clic en Identificar. Venderá todos los monitores que tendrán un número en ellos. Desde esa ventana puede arrastrar sus monitores en el orden correcto para que el cursor se mueva hacia adelante y hacia atrás correctamente.
¿Cómo arrastro de una pantalla a otra?
Para mover un elemento en la pantalla, seleccione el elemento y luego presione y mantenga presionado el botón del mouse mientras mueve el mouse. Por ejemplo, puede mover una ventana a otra ubicación en la pantalla arrastrando su barra de título.
¿Cómo abro el menú de la segunda pantalla?
Haga clic con el botón derecho en la barra de tareas y seleccione «Configuración» (imagen de la izquierda). En la sección “Configuración > «Barra de tareas», desplácese hacia abajo hasta «Múltiples pantallas» y puede elegir cómo se mostrará la barra de tareas en cada dispositivo.
¿Por qué no puedo arrastrar cosas a mi segundo monitor?
Este comportamiento puede ocurrir si la ventana que intenta arrastrar está maximizada o si sus monitores no están colocados correctamente.
¿Cómo alterno entre pantallas en Windows 10?
Nota: para cambiar rápidamente entre los modos de visualización, mantenga presionados los botones Windows + P simultáneamente. Mientras continúa presionando el botón de Windows, presione la tecla P para cambiar entre los diferentes modos.
¿Cómo veo todas mis pantallas abiertas?
Para abrir la vista de tareas, haga clic en elBotón de vista de tareas cerca de la esquina inferior izquierda de la barra de tareas. Alternativamente, puede presionar la tecla Windows + Tabulador en su teclado. Aparecerán todas las ventanas abiertas y puede hacer clic para elegir cualquier ventana que desee.
¿Cómo hago para que los programas se abran en un segundo monitor Windows 10?
Mantenga presionada la tecla de Windows y use los cursores para mover la ventana donde desee. Si está en el monitor izquierdo y lo quiere en el derecho, mantenga presionada la tecla de Windows + presione la tecla de flecha derecha y se desplazará por la pantalla.
¿Por qué no puedo moverme entre pantallas?
Para solucionar este problema, haga clic derecho en su escritorio y elija Configuración de pantalla. Cuando haga esto, podrá ver e identificar qué ventanas de monitor piensan que es el #1 y cuál es el #2. Una vez que lo vea e identifique que no es correcto, vaya a Configuración avanzada y reorganice los dos monitores correctamente.
¿Cómo encuentro mi tercer monitor?
Si su tercer monitor sigue sin mostrarse, presione el botón Inicio y acceda al Panel de control o haga clic con el botón derecho en su escritorio y presione Pantalla > ‘Cambiar configuración de pantalla. ‘ Desde la pantalla Cambiar configuración de pantalla en el menú desplegable de la sección ‘Múltiples pantallas’, haga clic en ‘Extender estas pantallas’. ‘
¿Por qué mi computadora no me permite arrastrar y soltar?
Verifique los controladores del mouse Si no puede usar su mouse para arrastrar y soltar, es posible que necesite actualizar los controladores de su mouse. Esto se duplica si está usando una computadora portátil y aún puede arrastrar y soltar con el panel táctil. Haga clic derecho en el botón Inicio y seleccione Administrador de dispositivos. Amplíe el menú Ratones y otros dispositivos señaladores.
¿Por qué no puedo arrastrar una ventana a mi segundo monitor Mac?
SOLUCIÓN: Mueva el mouse, mientras arrastra una ventana, hacia arriba a través de la barra de menú más rápido. Vaya a Preferencias del sistema -> Monitor. Seleccione la pestaña Arreglo,y coloque el monitor secundario de modo que quede encima del monitor de su MacBook.
¿Por qué no puedo arrastrar elementos en mi escritorio?
Utilice la tecla Esc y haga clic con el botón izquierdo. Localice el archivo o la carpeta que desea mover haciendo clic con el botón izquierdo sobre él en su escritorio. Presione la tecla «Escape» en su teclado una vez. Suelte el clic izquierdo de su mouse. La funcionalidad de arrastrar y soltar ahora debería funcionar con normalidad.
¿Por qué Windows 11 no te permite arrastrar y soltar?
Es posible que la función de arrastrar y soltar no funcione debido a archivos corruptos del sistema. Para verificar, querrá ejecutar el Comprobador de archivos del sistema (SFC) y los escaneos de Administración y mantenimiento de imágenes de implementación (DISM) para verificar si su PC tiene archivos de instalación dañados.
¿Por qué Windows 11 no permite arrastrar y soltar?
Arrastrar y soltar no funciona en Windows 11 no es un error Algunas personas sospechan que arrastrar y soltar no funciona en la barra de tareas de Windows 11 es un error en el nuevo sistema operativo. Sin embargo, Microsoft responde que no es un problema conocido en Windows 11; confirmó que Windows 11 no puede arrastrar y soltar archivos en la barra de tareas.
¿Cómo muevo una ventana a la pantalla extendida en una Mac?
En su Mac, realice cualquiera de las siguientes acciones: Arrastre la ventana de la aplicación que desea mover al borde de la pantalla. Después de un momento, la ventana se mueve al siguiente espacio. Ve al espacio que tiene la ventana que deseas mover, ingresa a Mission Control, luego arrastra la ventana hasta el espacio que deseas usar.
¿Cómo hago clic y arrastro en mi escritorio?
Para mover un objeto, coloque el cursor del mouse sobre él, presione y mantenga presionado el botón izquierdo del mouse, luego mueva el mouse mientras mantiene presionado el botón izquierdo del mouse. Cuando haya «arrastrado» el objeto a la ubicación que desea, suelte el botón del mouse.
¿Cómo habilito arrastrar y soltar en Windows?
Cuando arrastrar y soltar no funciona, haga clic izquierdo en un archivo enExplorador de archivos y mantenga presionado el botón izquierdo del mouse. Mientras mantiene presionado el botón de clic izquierdo, presione la tecla Escape en su teclado una vez. Luego, suelte el botón izquierdo del mouse. Por último, intente arrastrar y soltar de nuevo.
¿Cómo habilitas hacer clic y arrastrar en Windows 11?
Utilice el acceso directo Alt + Tabulador Paso 1: Abra la ubicación del archivo desde donde desea arrastrarlo y soltarlo. Paso 2: Seleccione, arrastre y mantenga presionado el botón del mouse. Paso 3: Mantén presionadas las teclas Alt + Tab en tu teclado para navegar entre diferentes ventanas. Mantenga presionado el botón del mouse para retener el archivo seleccionado.
¿Cómo puedo volver a Windows 10 desde Windows 11?
Cómo retroceder de Windows 11 a Windows 10. Aquí se explica cómo volver a Windows 10: menú Inicio > Ajustes > Actualización de Windows > Opciones avanzadas > Recuperación > Versión anterior de Windows (es posible que vea Volver en su lugar). ¡Eso es!
¿Cómo arrastras una ventana que no puedes ver?
Puede hacer esto presionando Alt+Tab hasta que esa ventana esté activa o haciendo clic en el botón de la barra de tareas asociado. Una vez que haya activado la ventana, presione Mayús y haga clic con el botón derecho en el botón de la barra de tareas (porque con solo hacer clic con el botón derecho se abrirá la lista de saltos de la aplicación) y elija el comando «Mover» en el menú contextual.