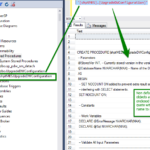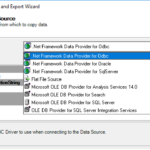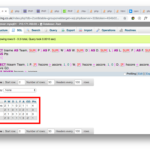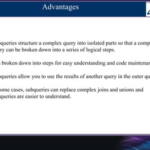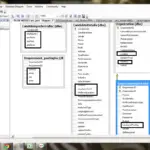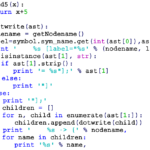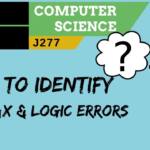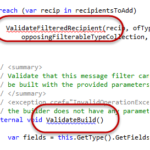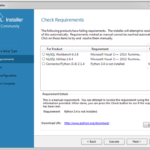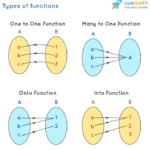Método 2: Droid Transfer Después de iniciar la aplicación Droid Transfer tanto en PC como en Android, use la opción «Escanear código QR» en la aplicación complementaria. Su Android y PC ahora deberían sincronizarse de forma inalámbrica a través del software; ahora puede simplemente arrastrar y soltar archivos entre ambas plataformas. Conecte Android y PC a la misma red Wi-Fi. Haga clic en el botón en el codificador superior derecho de AirMore en Android y luego abra «Obtener IP». Ingrese la dirección IP en el navegador de su PC para establecer la conexión. En conclusión, con AirMore, realmente puedes conectar Android a la PC sin red ni USB.
¿Cómo transfiero archivos desde mi teléfono a mi computadora sin USB?
Método 2: Droid Transfer Después de iniciar la aplicación Droid Transfer tanto en PC como en Android, use la opción «Escanear código QR» en la aplicación complementaria. Su Android y PC ahora deberían sincronizarse de forma inalámbrica a través del software; ahora puede simplemente arrastrar y soltar archivos entre ambas plataformas.
¿Cómo puedo conectar mi teléfono Android a mi PC directamente?
Conecte un Android a una PC con USB Primero, conecte el extremo micro-USB del cable a su teléfono y el extremo USB a su computadora. Cuando conecte su Android a su PC a través del cable USB, verá una notificación de conexión USB en su área de notificaciones de Android. Toca la notificación, luego toca Transferir archivos.
¿Cómo transfiero archivos desde mi teléfono a mi computadora sin USB?
Método 2: Droid Transfer Después de iniciar la aplicación Droid Transfer tanto en PC como en Android, use la opción «Escanear código QR» en la aplicación complementaria. Su Android y PC ahora deberían sincronizarse de forma inalámbrica a través del software; ahora puede simplemente arrastrar y soltar archivos entre ambas plataformas.
¿Cómo puedo transferir archivos sin USB?
Inicie sesión en la aplicación con su cuenta de Google. Paso 2: Para transferir un archivo desde su teléfonoa una computadora, vea el archivo o los medios y luego toque el ícono Cargar. Paso 3: elige el ícono de Drive o Dropbox para compartir el elemento a través de Google Drive o Dropbox y luego descárgalo o ábrelo en tu computadora.
¿Cómo puedo conectar mi móvil a la PC de forma inalámbrica?
Es fácil de hacer. Conecte el cable USB que se envió con su teléfono a su computadora, luego conéctelo al puerto USB del teléfono. A continuación, para configurar su dispositivo Android para compartir Internet móvil: Abra Configuración > Red e Internet > Avanzado > Punto de acceso y anclaje.
¿Cómo conecto mi Android a mi PC a través de Bluetooth?
En su PC, vaya a Configuración de Bluetooth (ya sea desde la esquina inferior derecha de la barra de tareas – bandeja del sistema – o buscando «bluetooth»). Deslice el interruptor de Bluetooth para activarlo; esto hará que su computadora sea visible para otros dispositivos. En su teléfono inteligente Android, vaya a Bluetooth y busque dispositivos. Deberías ver la computadora.
¿Cómo se transfieren archivos del teléfono a la computadora?
Con un cable USB, conecte su teléfono a su computadora. En su teléfono, toque la notificación «Cargando este dispositivo a través de USB». En «Usar USB para», selecciona Transferencia de archivos. Se abrirá una ventana de transferencia de archivos de Android en su computadora.
¿Qué aplicación es mejor para transferir archivos del teléfono a la PC?
La mejor aplicación para transferir archivos de Android a PC es el software MobileTrans. Es una herramienta diseñada para ayudarte a transferir datos entre varios tipos de dispositivos. La aplicación es fácil de usar.
¿Cómo transfiero archivos desde mi teléfono a mi computadora sin USB?
Método 2: Droid Transfer Después de iniciar la aplicación Droid Transfer tanto en PC como en Android, use la opción «Escanear código QR» en la aplicación complementaria. Su Android y PC ahora deberían sincronizarse de forma inalámbrica a través del software; ahora puede simplemente arrastrar y soltar archivos entreambas plataformas.
¿Cómo puedo acceder a mi teléfono roto desde mi computadora sin depurar USB?
Para usar esta recuperación de datos de pantalla rota sin el método de depuración USB, haga lo siguiente: Paso 1: inicie iSeeker (Android) y elija el modo Recuperar datos de Google Drive. Haga clic en el botón Inicio e inicie sesión en su cuenta de Google. Paso 2: haga clic en Siguiente para escanear los tipos de archivos que desee.
¿Cómo puedo mostrar mi teléfono en mi computadora?
Para transmitir en Android, dirígete a Configuración > Mostrar > Emitir. Toque el botón de menú y active la casilla de verificación «Habilitar visualización inalámbrica». Debería ver su PC aparecer en la lista aquí si tiene la aplicación Connect abierta. Toque la PC en la pantalla e instantáneamente comenzará a proyectar.
¿Puedes enviar archivos a través de Bluetooth?
Abra la aplicación Bluetooth (en este caso, Blueman) Configure el dispositivo para compartir archivos como de confianza (haga clic con el botón derecho en el dispositivo y seleccione Confiar, como se muestra en la Figura E) Haga clic con el botón derecho en el dispositivo de confianza y seleccione Enviar un Expediente. Localice y seleccione el archivo que desea enviar y haga clic en Aceptar.
¿Cómo comparto archivos a través de Wi-Fi?
Para compartir un archivo o una carpeta a través de una red en el Explorador de archivos, haga lo siguiente: haga clic con el botón derecho (o mantenga presionado) un archivo y luego seleccione Mostrar más opciones > Dar acceso a > Gente especifica. Seleccione un usuario de la red para compartir el archivo o seleccione Todos para dar acceso al archivo a todos los usuarios de la red.
¿Cómo transfiero videos del teléfono a la computadora portátil sin USB?
En primer lugar, conecte su dispositivo Android a Droid Transfer en su PC. Puede conectarse sin USB usando WiFi (escaneando el código QR) o conectando su cable USB. Luego, abra el encabezado de la función «Fotos» en Droid Transfer para mostrar las fotos almacenadas en su dispositivo Android.
¿Cómo transfiero fotos y videos desde mi Android a mi computadora portátil?
Desbloquee su teléfono y conéctelo a la computadora portátil mediante un cable USB compatible. A continuación, deberá tocar la ventana emergente «Cargar este dispositivo a través de USB» en la parte inferior de la pantalla. Obtendrá un menú para elegir en «Usar USB para», aquí tendría que elegir la opción «Transferencia de archivos».
¿Cómo transfiero archivos desde mi teléfono a mi computadora sin USB?
Método 2: Droid Transfer Después de iniciar la aplicación Droid Transfer tanto en PC como en Android, use la opción «Escanear código QR» en la aplicación complementaria. Su Android y PC ahora deberían sincronizarse de forma inalámbrica a través del software; ahora puede simplemente arrastrar y soltar archivos entre ambas plataformas.
¿Cómo transfiero fotos de la cámara a la computadora sin USB?
Otra opción para pasar fotos de su cámara a su computadora es usar un lector de tarjetas de memoria. Por lo general, esto es un gasto adicional, pero facilita insertar la tarjeta de memoria en el lector sin tener que usar una conexión USB y, por lo tanto, evita que se agote la batería de la cámara.
¿Cómo pongo imágenes de mi Android en mi computadora?
Con un cable USB, conecte su teléfono a su computadora. En su teléfono, toque la notificación «Cargando este dispositivo a través de USB». En «Usar USB para», selecciona Transferencia de archivos. Se abrirá una ventana de transferencia de archivos en su computadora.
¿Cómo transfiero videos del teléfono a la computadora portátil sin USB?
En primer lugar, conecte su dispositivo Android a Droid Transfer en su PC. Puede conectarse sin USB usando WiFi (escaneando el código QR) o conectando su cable USB. Luego, abra el encabezado de la función «Fotos» en Droid Transfer para mostrar las fotos almacenadas en su dispositivo Android.
¿Cómo puedo acceder a mi Android roto desde la PC?
Debe elegir un cable USB y conectar su teléfono con la PC. Vaya a AirDroid Cast en PC, haga clic en elOpción USB, seleccione su dispositivo de la lista disponible, comience a transmitir. Después de una conexión exitosa, puede ver su pantalla rota de Android en la PC.
¿Cómo transfiero fotos desde un teléfono Android a una computadora usando Bluetooth?
En su teléfono, abra la foto que desea transferir. En el menú de opciones, haga clic en «Enviar». Elija enviar usando «Bluetooth». Luego, el teléfono enviará la foto de forma inalámbrica a su PC. Luego verá una notificación de la PC y la imagen aparecerá en su carpeta Imágenes.
¿Cómo conectar un teléfono Android a la PC?
Cómo conectar un teléfono Android a una computadora usando Windows 1 Conecte su dispositivo Android a su computadora usando el cable USB. 2 Abra el Panel de notificaciones en su Android. 3 Toque la opción «USB». 4 Seleccione «Transferencia de archivos», «Transferencia de medios» o «MTP». 5 Espere mientras se instalan los controladores. 6 … (más elementos) Ver más….
¿Por qué no puedo conectar mi teléfono a mi PC mediante USB?
Si tiene problemas para conectar su teléfono y su PC mediante una conexión USB, consulte nuestros consejos para la solución de problemas aquí… Apague WiFi en su teléfono Android, reinicie Droid Transfer y la aplicación Transfer Companion y luego intente conectarse de nuevo. Deshabilite los datos móviles en su dispositivo Android mientras usa Droid Transfer, …
¿Cómo controlo de forma remota mi teléfono Android desde mi computadora?
No puedes controlar de forma remota tu Android usando esta conexión. Primero, conecte el extremo micro-USB del cable a su teléfono y el extremo USB a su computadora. Cuando conecte su Android a su PC a través del cable USB, verá una notificación de conexión USB en su área de notificaciones de Android. Toca la notificación, luego toca Transferir archivos .
¿Cómo transferir archivos del teléfono a la computadora portátil sin USB?
Cómo transferir archivos del teléfono a la computadora portátilsin USB – Usando ShareIt. Forma 1. Forma de un clic sobre cómo transferir fotos desde el teléfono a la computadora portátil sin USB [¡HOT!] MobiKin Assistant para Android (la versión para Mac también está disponible) es una herramienta versátil para transferir fotos desde el teléfono a la computadora portátil sin cable USB.