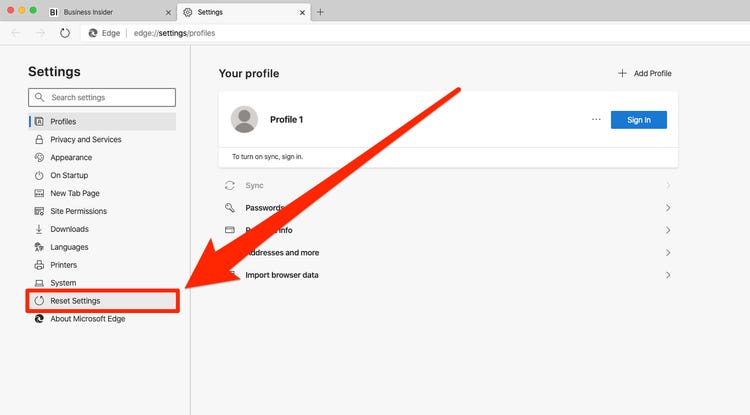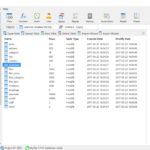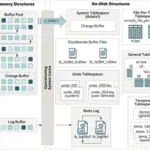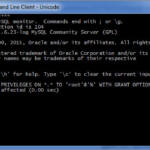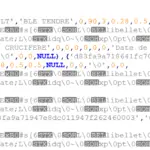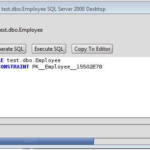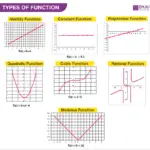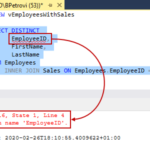Si aún no ha cerrado Microsoft Edge, aún tiene la opción de restaurar la pestaña o pestañas utilizando el atajo de teclado CTRL + SHIFT + T. Esto restaurará las pestañas y podrá comenzar a navegar como lo estaba haciendo. Lo mismo se aplica a otros navegadores, como Safari de Apple y Google Chrome.
¿Cómo restauro pestañas después de restablecer Microsoft Edge?
Si aún no ha cerrado Microsoft Edge, aún tiene la opción de restaurar la pestaña o pestañas usando el método abreviado de teclado CTRL + SHIFT + T. Esto restaurará las pestañas y podrá comenzar a navegar como lo hacía antes. estaban haciendo. Lo mismo se aplica a otros navegadores, como Safari de Apple y Google Chrome.
¿Cómo reinicio Microsoft Edge sin perder mis pestañas?
Como alternativa, puede usar el acceso directo Ctrl + Shift + T para restaurar la sesión anterior del navegador Microsoft Edge. Simplemente abra el navegador Edge y presione las teclas de método abreviado Ctrl + Shift + T para restaurar todas las pestañas abiertas de la sesión anterior.
¿Qué sucede cuando restablece la configuración en Edge?
Cuando reinicia Microsoft Edge, muchas cosas quedan en su lugar. Sus contraseñas, historial de navegación, archivos en caché y perfil aún están en su lugar. Puede borrar su caché por sí mismo o eliminar contraseñas individuales si eso es todo lo que necesita hacer, o puede eliminar todo de una vez.
¿Cómo restablezco Microsoft Edge a la configuración predeterminada?
Después de cerrar sesión en todos sus otros dispositivos, abra Microsoft Edge en su escritorio. Seleccione Configuración > Perfiles > Sincronizar > Restablecer sincronización. En el cuadro de diálogo Restablecer sincronización, elija «Reanudar sincronización en este dispositivo después de restablecer la sincronización» y luego seleccione Restablecer.
¿Cómo restauro pestañas después de restablecer Microsoft Edge?
Si aún no ha cerrado Microsoft Edge, puedetodavía tiene la opción de restaurar la pestaña/pestañas usando el método abreviado de teclado CTRL + SHIFT + T. Esto restaurará las pestañas y podrá comenzar a navegar como lo estaba haciendo. Lo mismo se aplica a otros navegadores, como Safari de Apple y Google Chrome.
¿Cómo reinicio Microsoft Edge sin perder mis pestañas?
Como alternativa, puede usar el acceso directo Ctrl + Shift + T para restaurar la sesión anterior del navegador Microsoft Edge. Simplemente abra el navegador Edge y presione las teclas de método abreviado Ctrl + Shift + T para restaurar todas las pestañas abiertas de la sesión anterior.
¿Cómo recupero mis pestañas en Edge?
Inicie el navegador Edge en la computadora. Haga clic derecho en la barra de pestañas en blanco. Selecciona la opción Reabrir pestaña cerrada.
¿Cómo reinicio y reinstalo Microsoft Edge?
Restaurar configuración predeterminada en Microsoft Edge Inicie Microsoft Edge y luego haga clic en el menú Más acciones, luego haga clic en Configuración. Desplácese hacia abajo hasta Borrar datos de navegación, luego haga clic en Elegir qué borrar. De manera predeterminada, se verifican el historial de navegación, las cookies, los datos guardados del sitio web y los archivos de datos en caché.
¿Qué pasó con mi navegador Microsoft Edge?
¿Dónde está la configuración en Microsoft Edge?
En todas las demás plataformas, puede cambiar su configuración en Microsoft Edge seleccionando Configuración y más > Ajustes > Privacidad, búsqueda y servicios .
¿Cómo restauro pestañas después de restablecer Microsoft Edge?
Si aún no ha cerrado Microsoft Edge, aún tiene la opción de restaurar la pestaña o pestañas utilizando el método abreviado de teclado CTRL + SHIFT + T. Esto restaurará las pestañas y podrá comenzar a navegar como lo hacía antes. estaban haciendo. Lo mismo se aplica a otros navegadores, como Safari de Apple y Google Chrome.
¿Cómo reinicio Microsoft Edge sin perder mis pestañas?
Como alternativa, puede usar el acceso directo Ctrl + Shift + T para restaurar la sesión anterior del navegador Microsoft Edge. Simplemente abra el navegador Edge y presione las teclas de método abreviado Ctrl + Shift + T para restaurar todas las pestañas abiertas de la sesión anterior.
¿Cómo veo todas las pestañas abiertas?
1 Abra la aplicación de Internet en el dispositivo. 2 Toque en la pantalla o desplácese ligeramente hacia abajo para que aparezcan las opciones inferiores. 3 Esto le mostrará todas las pestañas que tiene abiertas. Para cerrar una pestaña o seleccionar qué pestañas cerrar, toque la X en la esquina superior derecha de cada pestaña que desee cerrar.
¿Por qué desaparecieron mis pestañas fijadas?
Si usa varias ventanas de Chrome y cierra la ventana que tiene pestañas fijadas antes de cerrar otra ventana, Chrome perderá las pestañas fijadas.
¿Edge es mejor que Chrome?
Microsoft afirmó que Edge era un 112 % más rápido que Chrome cuando se lanzó por primera vez. Es difícil precisar cuán precisa es esta estadística exacta, pero muchos usuarios en la web realizaron sus propias pruebas y llegaron a la misma conclusión: Edge es más rápido que Chrome.
¿Puedo desinstalar Microsoft Edge y volver a instalarlo?
Si es usuario de Windows, no necesita desinstalar Microsoft Edge antes de volver a instalarlo. Además, su historial, cookies y configuraciones se restaurarán después de que se complete la reinstalación.
¿Qué pasó con el navegador Microsoft Edge?
¿Edge borra automáticamente la memoria caché?
Afortunadamente, Microsoft Edge te permite eliminar automáticamente tu historial de navegación. El navegador web Microsoft Edge en Windows 10 y Mac te permite borrar tus datos personales y de navegación cada vez que sales del navegador.
¿Borrar la memoria caché elimina las contraseñas?
Si guardó contraseñas en su navegador para poder iniciar sesión automáticamente en ciertos sitios, borrar su caché puede borrar sucontraseñas también.
¿Dónde se encuentra la memoria caché de Microsoft Edge?
El caché se almacena en /data/data/com. Microsoft.
¿Edge borra automáticamente la memoria caché?
Afortunadamente, Microsoft Edge te permite eliminar automáticamente tu historial de navegación. El navegador web Microsoft Edge en Windows 10 y Mac te permite borrar tus datos personales y de navegación cada vez que sales del navegador.
¿Cómo reiniciar Microsoft Edge sin perder pestañas?
Reiniciar Microsoft Edge sin perder pestañas Abra el navegador Microsoft Edge y escriba cualquiera de las siguientes URL en la barra de direcciones: reiniciará inmediatamente el navegador Microsoft Edge sin confirmación ni alerta. Después de reiniciar, se restaurarán todas las pestañas o ventanas en ejecución.
¿Cómo restablezco mi navegador Edge sin perder datos?
En la página «Uso de almacenamiento y restablecimiento de la aplicación» de Edge, haga clic en Reparar para reparar Edge sin perder los datos de la aplicación. Si desea restablecer Edge para que se restablezcan las cookies, el historial de navegación y el caché, haga clic en el botón Restablecer.
¿Cómo restablecer Microsoft Edge a la configuración predeterminada?
1 Paso 1: Cierre Microsoft Edge. Haga clic en el botón Inicio y toque en Configuración. 2 Paso 2: Haga clic en Aplicaciones y luego toque Aplicaciones y amp; pestaña de características en la barra lateral izquierda. Introduzca «Microsoft Edge» en el cuadro de búsqueda como… 3 Paso 3: En la ventana emergente, haga clic en el botón Restablecer. Una vez que aparezca la confirmación, debe hacer clic en Restablecer… Más…
¿Cómo reanudar las pestañas anteriores en el navegador Microsoft Edge?
Haga clic en la barra de menú de Chrome (tres puntos) en la esquina superior derecha de la ventana de exploración. En la lista del menú, dirígete a Configuración. Finalmente, habilite la casilla de verificación «Continuar donde lo dejó». Las pestañas anteriores del último navegador se pueden reanudar automáticamente en Microsoft Edge. Para empezar, abra primero el navegador Microsoft Edge.