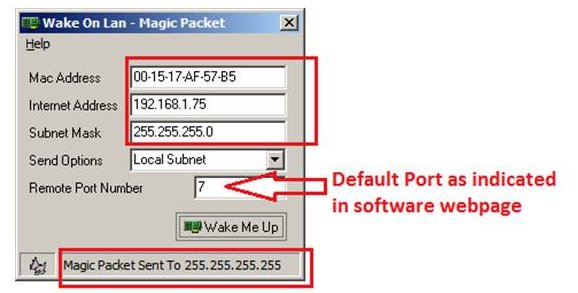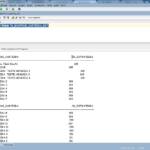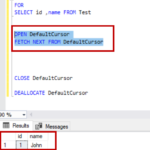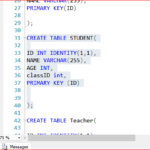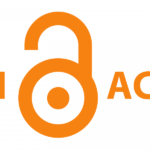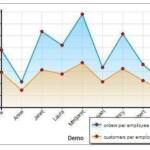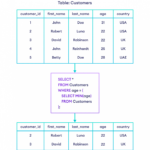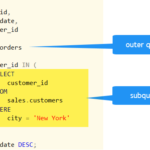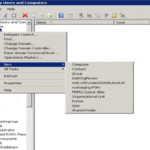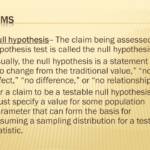Abra el Administrador de dispositivos, haga clic en Adaptadores de red, haga clic con el botón derecho en el Adaptador de red para habilitar WOL y haga clic en Propiedades. Haga clic en la pestaña Velocidad de enlace, luego verifique la instalación del software Intel® PROSet/Wireless y verifique que sea la versión más reciente.
¿Qué puerto usa Wake-on-LAN?
Wake-on-LAN utiliza el puerto UDP 9 de forma predeterminada para enviar mensajes WOL. Este puerto está disponible para su uso en la mayoría de las computadoras con Windows. Sin embargo, si ha instalado «Servicios TCPIP simples», es posible que Windows esté ejecutando el servicio «descartar».
¿Está activado Wake-on-LAN de forma predeterminada?
Por lo general, Wake-on-LAN debe habilitarse en la sección Administración de energía de la utilidad de configuración BIOS/UEFI de la placa base de una PC, aunque en algunos sistemas, como las computadoras Apple, está habilitado de manera predeterminada.
¿Todas las computadoras tienen Wake-on-LAN?
Es posible que algunas computadoras solo admitan Wake-on-LAN desde el modo de suspensión, mientras que otras pueden permitirle despertarse desde un estado apagado, por lo que es posible que deba modificar la configuración en su BIOS o en el Panel de control de Windows en Hardware y sonido > Opciones de energía > Configuración del sistema.
¿Está activado Wake-on-LAN de forma predeterminada?
Por lo general, Wake-on-LAN debe habilitarse en la sección Administración de energía de la utilidad de configuración BIOS/UEFI de la placa base de una PC, aunque en algunos sistemas, como las computadoras Apple, está habilitado de manera predeterminada.
¿Cómo configuro un puerto Wake-on-LAN?
Abra el Administrador de dispositivos y expanda la sección «Adaptadores de red». Haga clic derecho en su tarjeta de red y vaya a Propiedades, luego haga clic en la pestaña Avanzado. Desplácese hacia abajo en la lista para encontrar «Wake on Magic Packet» y cambie el valor a «Habilitado». Puede dejar las otras configuraciones de «Activar» como están.
¿Puede Wake-on-LAN a través de WIFI?
Wake-on-LAN se puede configurar para usar Ethernet o inalámbrico.
Por qué Wake-on-LAN no estrabajando?
Los controladores de red pueden causar problemas con la función Wake-on-LAN, y si tiene este problema, debe intentar actualizar el controlador NIC a la última versión. Puede actualizar sus controladores manualmente a través del Administrador de dispositivos, o puede obtener las actualizaciones de controladores en la sección Actualizaciones opcionales en Windows Update.
¿Wake-on-LAN es un riesgo para la seguridad?
La mayoría de las herramientas «Wake on LAN» lo envían a través de UDP, pero el protocolo específico no importa siempre que se entregue a la NIC. Esta función es segura de usar; hay muchas aplicaciones de Windows para Wake-on-LAN que generan tales paquetes (por ejemplo, este).
¿Cómo desactivo Wake-on-LAN?
Ir a Panel de control > Sistema > Potencia > Wake-on-LAN (WOL). Seleccione Activar o Desactivar. Haga clic en Aplicar.
¿Windows 10 tiene Wake-on-LAN?
Sí, puede activar una computadora de forma remota. En esta guía, le mostraremos cómo hacerlo en Windows 10. En informática, Wake on LAN (WoL) es un protocolo estándar de red que puede encender un dispositivo desde un estado de bajo consumo mediante una señal especial a través de la red local (también denominado paquete mágico).
¿Puede Wake-on-LAN apagar una computadora?
Wake-on-LAN (WOL) permite encender o reactivar una computadora desde el modo de suspensión, hibernación o apagado desde otro dispositivo en una red. El proceso de WOL es el siguiente: la computadora de destino está en suspensión, hibernación o apagado, con energía reservada para la tarjeta de red.
¿Qué activa Wake-on-LAN?
Al activar de forma remota la computadora para que se active y realice tareas de mantenimiento programadas, el técnico no tiene que visitar físicamente cada computadora en la red. Wake on LAN funciona enviando un marco o paquete de activación a una máquina cliente desde una máquina servidor que tiene instalado un software de administración de red remota.
Hacer todolas computadoras portátiles tienen Wake-on-LAN?
La mayoría de las computadoras portátiles no son compatibles con Wake-on-LAN para Wi-Fi, oficialmente llamado Wake on Wireless LAN o WoWLAN. Los que necesitan compatibilidad con BIOS para Wake-on-LAN y deben usar la tecnología de proceso Intel Centrino o más reciente.
¿Cómo hago Wake-on-LAN a través de Internet?
Abra el Administrador de dispositivos de Windows, ubique su dispositivo de red en la lista, haga clic con el botón derecho y seleccione Propiedades. Haga clic en la pestaña Avanzado, ubique «Despertar en el paquete mágico» en la lista y actívelo. Nota: Es posible que Wake-on-LAN no funcione en algunas PC que usan el modo de inicio rápido en Windows 8 y 10.
¿Cómo funciona Wake on LAN?
Wake on LAN funciona enviando un marco o paquete de activación a una máquina cliente desde una máquina servidor que tiene instalado un software de administración de red remota. El adaptador de red Wake on LAN instalado en el cliente recibe el marco de activación y se enciende. Entonces comienzan las tareas programadas.
¿Funciona Wake on LAN cuando la computadora está apagada?
Cuando se cumplan todos los requisitos, podrá usar Wake On LAN para encender una computadora que esté en modo de suspensión (PC y Mac) o apagada (PC).
¿Es Wake on LAN seguro?
La mayoría de las herramientas «Wake on LAN» lo envían a través de UDP, pero el protocolo específico no importa siempre que se entregue a la NIC. Esta función es segura de usar; hay muchas aplicaciones de Windows para Wake-on-LAN que generan tales paquetes (por ejemplo, este).
¿Qué es Wake on LAN en SCCM?
¿Está activado Wake-on-LAN de forma predeterminada?
Por lo general, Wake-on-LAN debe habilitarse en la sección Administración de energía de la utilidad de configuración BIOS/UEFI de la placa base de una PC, aunque en algunos sistemas, como las computadoras Apple, está habilitado de forma predeterminada.
¿Todas las computadoras tienen Wake-on-LAN?
Es posible que algunas computadoras solo admitan Wake-on-LAN desde el modo de suspensión, mientras que otrasle permite despertarse desde un estado de apagado, por lo que es posible que deba modificar la configuración en su BIOS o en el Panel de control de Windows en Hardware y sonido > Opciones de energía > Configuración del sistema.
¿Puedo encender mi PC de forma remota?
Utilice las opciones de selección de Teamviewer. En la sección General, seleccione el botón Configurar junto a Wake-on-LAN. Seleccione ID de TeamViewer dentro de su opción de red. Ingrese la ID de TeamViewer de la PC que desea encender de forma remota.