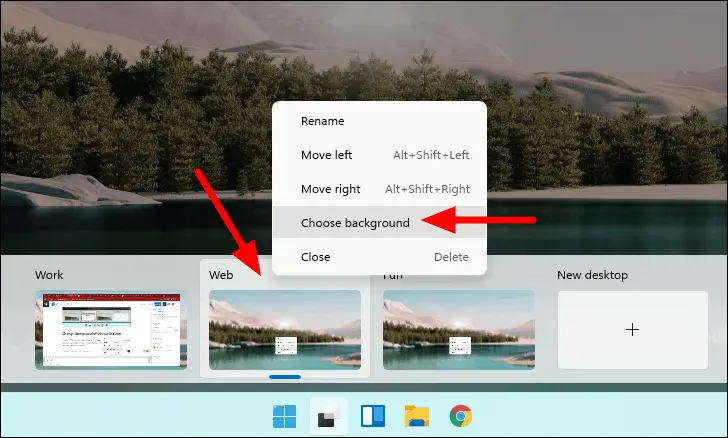Cambio de escritorio a través del atajo de teclado: una forma aún más rápida de alternar entre sus escritorios virtuales es usar la combinación de teclas [Ctrl] + [Windows] + [Derecha] o [Izquierda]. Utilice las teclas de flecha para seleccionar el escritorio anterior o siguiente de la lista.
¿Cómo cambio de escritorio virtual en Windows 11?
Métodos abreviados de teclado de escritorio virtual Windows+Ctrl+Flecha izquierda o derecha: Cambiar entre escritorios virtuales. Windows+Ctrl+D: crea un nuevo escritorio virtual. Teclas de flecha e Intro: use en la vista de tareas para seleccionar un escritorio virtual. Eliminar: al presionar esta tecla mientras la Vista de tareas está abierta, se eliminará el escritorio seleccionado.
¿Cuál es la tecla de método abreviado para cambiar entre escritorios en Windows 11?
Tecla de Windows + Ctrl + Flecha izquierda o Flecha derecha: cambia entre escritorios virtuales a la izquierda o a la derecha.
¿Existe un atajo para cambiar de escritorio?
También puede cambiar rápidamente de escritorio sin tener que ir al panel Vista de tareas usando los métodos abreviados de teclado Tecla de Windows + Ctrl + Flecha izquierda y Tecla de Windows + Ctrl + Flecha derecha.
¿Cómo cambio de escritorio virtual en Windows 11?
Métodos abreviados de teclado de escritorio virtual Windows+Ctrl+Flecha izquierda o derecha: Cambiar entre escritorios virtuales. Windows+Ctrl+D: crea un nuevo escritorio virtual. Teclas de flecha e Intro: use en la vista de tareas para seleccionar un escritorio virtual. Eliminar: al presionar esta tecla mientras la Vista de tareas está abierta, se eliminará el escritorio seleccionado.
¿Cómo cambio de pantalla en Windows?
1. Presione «Alt-Tab» para alternar rápidamente entre la ventana actual y la última vista. Presione repetidamente el atajo para seleccionar otra pestaña; cuando suelta las teclas, Windows muestra la ventana seleccionada.
¿Cómo agrego un segundo escritorio en Windows 11?
Haga clic en el botón Nuevo escritorio. Alternativamente, use el método abreviado de teclado Tecla de Windows + Ctrl + D. Siuse el método abreviado de teclado o el método rápido de pasar el cursor sobre el botón Vista de tareas y presionar «Nuevo escritorio», e inmediatamente cambiará a ver su nuevo escritorio.
¿Cómo cambio de pantalla rápidamente?
También puede cambiar rápidamente entre escritorios con los métodos abreviados de teclado Tecla de Windows + Ctrl + Flecha izquierda y Tecla de Windows + Ctrl + Flecha derecha.
¿Cómo salto al escritorio en Windows 10?
Forma 1: cambia al escritorio usando un método abreviado de teclado. Presiona Windows+D para mostrar el escritorio al instante. Forma 2: cambie al escritorio a través del menú contextual de la barra de tareas. Haga clic con el botón derecho en el área en blanco de la barra de tareas y elija Mostrar el escritorio en el menú.
¿Se pueden tener varios escritorios en Windows 11?
Si se desplaza sobre Vista de tareas en la barra de tareas o presiona la tecla de Windows más Tabulador, verá todos sus escritorios existentes entre los que puede alternar, o puede crear uno nuevo.
¿Funciona la realidad virtual de escritorio virtual con Windows 11?
Windows 11 ha mejorado la forma en que puede ejecutar escritorios virtuales y hacer malabarismos con diferentes aplicaciones.
¿Cómo cambio entre pantallas en monitores duales?
Para cambiar de pantalla, mantenga presionada la tecla CTRL izquierda + la tecla de Windows izquierda y use las teclas de flecha izquierda y derecha para recorrer las pantallas disponibles. La opción «Todos los monitores» también forma parte de este ciclo.
¿Cómo cambio de escritorio virtual en Windows 11?
Métodos abreviados de teclado de escritorio virtual Windows+Ctrl+Flecha izquierda o derecha: Cambiar entre escritorios virtuales. Windows+Ctrl+D: crea un nuevo escritorio virtual. Teclas de flecha e Intro: use en la vista de tareas para seleccionar un escritorio virtual. Eliminar: al presionar esta tecla mientras la Vista de tareas está abierta, se eliminará el escritorio seleccionado.
¿Windows 11 tiene un escritorio?
Con Windows 11, ahora puede personalizar sus escritorios, lo que facilita dedicar cada uno a unfunción separada.
¿Cómo muestro el escritorio en la barra de tareas?
1) Haga clic con el botón derecho en el acceso directo «Mostrar escritorio» y seleccione «Anclar a la barra de tareas» en el menú contextual. 2) Luego verá que el ícono «Mostrar escritorio» está en la barra de tareas. Una vez que haga clic en el ícono, Windows 10 minimizará todas las ventanas abiertas a la vez e inmediatamente mostrará el escritorio.
¿Cómo coloco el ícono del escritorio en la barra de tareas en Windows 11?
Para anclar aplicaciones a la barra de tareas Seleccione Inicio , desplácese hasta la aplicación que desea anclar, luego presione y mantenga presionada (o haga clic con el botón derecho) en la aplicación. Seleccione Más > Pin a la barra de tareas. Si la aplicación ya está abierta en el escritorio, mantenga presionado (o haga clic con el botón derecho) en el ícono de la barra de tareas de la aplicación y luego seleccione Anclar a la barra de tareas.
¿Cómo navego por varias pantallas en Windows?
Puede usar Flip para cambiar entre ventanas abiertas. Para hacer esto, mantenga presionada la tecla Alt en su teclado, luego presione la tecla Tab. Continúe presionando la tecla Tab hasta que se seleccione la ventana deseada.
¿Qué hace CTRL Win D?
Crear un nuevo escritorio virtual: WIN + CTRL + D. Cerrar el escritorio virtual actual: WIN + CTRL + F4. Cambiar escritorio virtual: GANAR + CTRL + IZQUIERDA o DERECHA.
¿Qué hace CTRL P?
Alternativamente conocido como Control+P, ^p y C-p, Ctrl+P es un método abreviado de teclado que se usa con mayor frecuencia para imprimir un documento o una página. En las computadoras Apple, el método abreviado de teclado para imprimir es Comando + P .
¿Qué pasa si presionas Alt F4?
Alt + F4 es un atajo de teclado que cierra por completo la aplicación que estás usando actualmente en tu computadora. Alt + F4 difiere ligeramente de Ctrl + F4, que cierra la pestaña o ventana actual del programa que está utilizando actualmente.
¿Es win11 mejor que 10?
Mejor soporte de escritorio virtual Le resultará más fácil crear y alternar entre diferentes escritorios virtuales en Windows11 que en Windows 10. Windows 11 le permite configurar escritorios virtuales de forma similar a una Mac. Le permite alternar entre varios escritorios a la vez para uso personal, laboral, escolar o de juego.
¿Windows 11 tiene vista de tareas?
Grupos de escritorios Para crear un nuevo escritorio, seleccione Vista de tareas > Nuevo escritorio. Para cambiar entre escritorios, seleccione Vista de tareas. Para cambiar un fondo en un escritorio, en la vista de tareas, haga clic con el botón derecho (o mantenga presionado) en el escritorio y seleccione Elegir fondo.