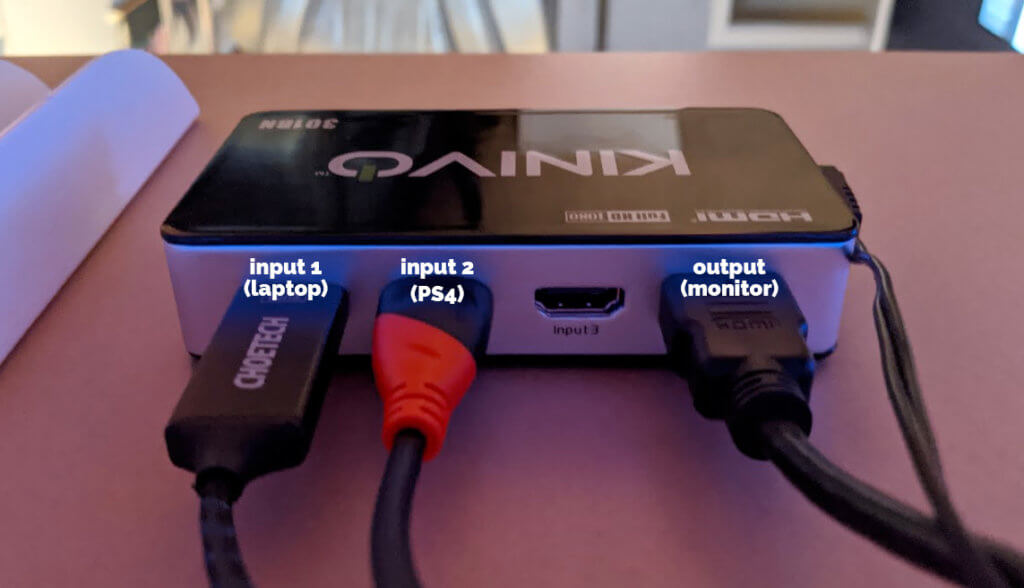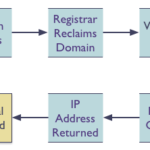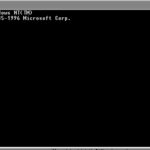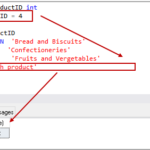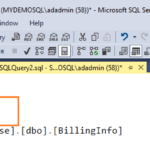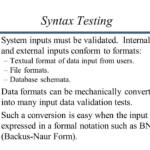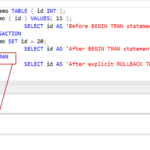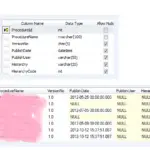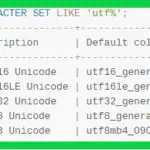Encienda su monitor, configure su entrada a HDMI y conecte su monitor a uno de los puertos de salida de su conmutador. El cambio de entradas en su televisor o monitor se realiza en la pantalla misma, usando su visualización en pantalla o los botones de selección de entrada directa en el dispositivo.
¿Cómo cambio entre dispositivos en mi monitor?
La mayoría de los monitores tienen varios puertos de entrada en la parte posterior. Puede conectar ambas computadoras a su monitor al mismo tiempo usando diferentes cables. Luego, usando la selección de entrada del monitor, a través de los botones de control en la parte posterior o lateral (o el control remoto si tiene uno), puede elegir qué salida de computadora ve.
¿Cómo cambio mi monitor al modo HDMI?
Haga clic derecho en el ícono de volumen en la barra de tareas. Seleccione Dispositivos de reproducción y, en la pestaña Reproducción recién abierta, simplemente seleccione Dispositivo de salida digital o HDMI. Seleccione Establecer predeterminado, haga clic en Aceptar.
¿Cómo se cambia qué monitor es 2 y 3?
Haga clic derecho en el escritorio y seleccione Resolución de pantalla. Cambie el menú desplegable Múltiples pantallas según sus preferencias. Seleccione el monitor deseado y ajuste la resolución con el control deslizante. Haga clic en Aplicar.
¿Puede un monitor mostrar 2 entradas a la vez?
Una característica de pantalla dividida en monitores ultra anchos se llama Picture-by-Picture o PBP. Esta función le permite usar dos entradas para un monitor al mismo tiempo, lo que le permite tener dos pantallas diferentes en el monitor. Por lo general, se puede acceder a esta función en la configuración de pantalla.
¿Cómo cambio a un HDMI diferente?
Para usar un conmutador HDMI, conecte un cable HDMI al puerto de salida del conmutador HDMI y al puerto de entrada de su monitor de salida o televisor. Conecte sus dispositivos de entrada HDMI al conmutador HDMI. Luego, seleccione un dispositivo HDMI conectado en su conmutador HDMI. Navegue en su dispositivo de salidaa la fuente del conmutador HDMI.
¿Qué es el modo alternativo HDMI?
Los nuevos teléfonos Samsung, Google y otros teléfonos Android ahora vienen equipados con puertos de carga USB-C. Esto significa que puede elegir un cable USB-C a HDMI y aprovechar el modo alternativo de HDMI para transferir videos desde su teléfono inteligente a cualquier pantalla HDMI.
¿Cómo cambio de HDMI a todo en una PC?
Para usarlo, simplemente conecte su dispositivo de salida HDMI y cambie la computadora del modo PC al modo HDMI usando el botón HDMI IN debajo de la parte inferior izquierda de la pantalla. Para volver al modo PC, simplemente mantenga presionado el botón HDMI IN.
¿Cuál es el atajo para cambiar el monitor 1 y 2?
+MAYÚS+FLECHA DERECHA Con varios monitores, mueve la ventana activa al monitor de la derecha. +INICIO Minimiza todas las ventanas no activas; restaurar en la segunda pulsación de tecla. +CTRL+Flecha IZQUIERDA/DERECHA Cambiar al escritorio virtual siguiente o anterior.
¿Cuál es el atajo para cambiar de pantalla en Windows?
Mantenga presionada la tecla [Alt] > Haga clic en la tecla [Tab] una vez. Aparecerá un cuadro con capturas de pantalla que representan todas las aplicaciones abiertas. Mantenga presionada la tecla [Alt] y presione la tecla [Tab] o las flechas para cambiar entre las aplicaciones abiertas.
¿Cómo alterno entre pantallas en Windows?
Elija una opción de visualización Para cambiar lo que se muestra en sus pantallas, presione la tecla del logotipo de Windows + P.
¿Cómo cambio entre la computadora portátil y el monitor?
Es muy probable que haya conectado dos pantallas en su computadora portátil para mostrar información adicional en su computadora portátil. Entonces, ¿cómo se obtienen los máximos beneficios? Tienes que presionar la combinación Alt+Tab y luego mantenerla mientras te mueves entre las múltiples ventanas abiertas en los dos monitores.
¿Puedes usar 2 puertos HDMI al mismo tiempo?
¿Puedo usar dos puertos HDMI al mismo tiempo?¿Mismo tiempo? ¡Sí! Puede tener cables conectados a todos sus puertos HDMI simultáneamente.
¿Puedo monitorizar dos veces DisplayPort y HDMI?
Sí, absolutamente puede usar HDMI y DisplayPort al mismo tiempo. ¿Qué es esto? Sin embargo, deberá asegurarse de que su placa base o GPU admita una configuración de dos monitores.
¿Se puede dividir la pantalla en dos entradas HDMI?
Resumen. El Splitter/Multiviewer de doble pantalla HDMI de bajo costo SPLITMUX® le permite mostrar simultáneamente video HDMI/DVI en tiempo real desde dos fuentes diferentes en un solo monitor. Es capaz de mostrar las fuentes de video en modo dual, PiP o de pantalla completa.
¿Existe un cambio automático de HDMI?
Conmutador TOTU HDMI 4 en 1 Acepta hasta 4K a 60 Hz de entrada con HDR o Dolby Vision. Admite un ancho de banda de canal HDMI de hasta 18 Gbps, por lo que funcionará con cualquier función HDMI 2.0 o anterior. El TOTU tiene encendido automático, sin opción para apagarlo.
¿Cómo activo un segundo puerto HDMI?
Primero, conecte el monitor principal al puerto HDMI ubicado en la parte posterior de la tarjeta de video. Luego, conecte el monitor secundario al HDMI de la placa base. Luego, conecte el otro extremo de los cables HDMI a los monitores respectivos. Después de realizar las conexiones, su PC detectará automáticamente los dos monitores.
¿Cuál es más rápido HDMI 1 o 2?
El explosivo avance del ancho de banda de HDMI 2.1 Los cables HDMI 2.1 frente a HDMI 2.0 con la máxima velocidad de datos efectiva es un lavado similar, con HDMI 2.1 que admite hasta 42,6 Gbps, mientras que HDMI 2.0 administra solo 14,4 Gbps.
¿Puedo usar HDMI 2 en lugar de hdmi1?
Los puertos HDMI 1 y HDMI 2 de su televisor son iguales. Puede usarlos para conectarse a cualquier dispositivo HDMI. ¿Qué es esto? Sin embargo, en televisores de gama alta, la versión HDMI de ambos puertos puede diferir.
¿Puede usar HDMI y USB-C a HDMI al mismo tiempo?tiempo?
No puedes. Según el manual del usuario, «La pantalla externa conectada al conector USB-C y la pantalla externa conectada al conector HDMI no se pueden usar simultáneamente».
¿Por qué no puedo usar ambos puertos HDMI en mi PC?
Puede deberse a una configuración incorrecta, a controladores faltantes o dañados o a actualizaciones faltantes. Reinicie la computadora varias veces y busque actualizaciones de Windows. En el cuadro de búsqueda de la barra de tareas, ingrese Windows Update, seleccione Windows Update.
¿Puedes conectar el monitor y la PC solo con HDMI?
Si tiene HDMI, utilice un cable HDMI para conectar el monitor al puerto HDMI de la computadora. Lo mismo se aplica a cualquier puerto y cable que pueda tener.