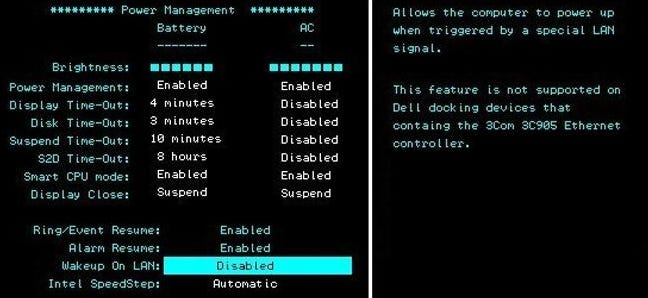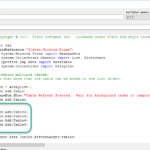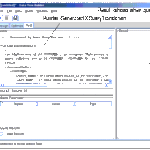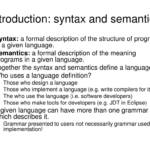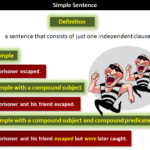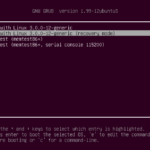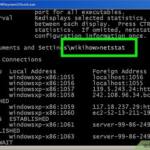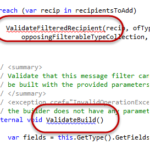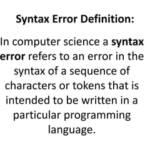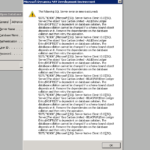Si desea utilizar la función WoL, debe habilitarla primero en el firmware de la placa base (o en el adaptador de red si está utilizando un dispositivo externo) y luego en la configuración del sistema.
¿Dónde está Wake-on? -¿LAN habilitada?
Habilite Wake-on-LAN en Windows Haga clic con el botón derecho en su adaptador Ethernet (el mío se llama «Intel(R) l211 Gigabit Network Connection») y seleccione Propiedades. En la pestaña Avanzado, desplácese hacia abajo hasta Wake On Magic Packet y asegúrese de que esté habilitado usando el cuadro desplegable a la derecha.
¿Para qué se utiliza Wake-on-LAN?
Wake on LAN es una tecnología que permite a un profesional de redes encender una computadora de forma remota o reactivarla desde el modo de suspensión. Al activar de forma remota la computadora para que se active y realice tareas de mantenimiento programadas, el técnico no tiene que visitar físicamente cada computadora en la red.
¿Funciona Wake-on-LAN a través de WAN?
¿Qué es Wake On LAN? Wake on LAN, o WOL, es la capacidad de enviar una señal a través de una red de área local (LAN) para encender una PC. Wake on WAN es la capacidad de enviar esa misma señal a través de una red de área amplia (WAN), como Internet, para activar el encendido de una PC en una LAN privada.
¿Adónde iría primero en un sistema para configurar Wake-on-LAN WOL)?
Primero, Wake on Lan debe habilitarse en el BIOS de la computadora y luego configurarse en el sistema operativo. Para habilitar Wake on Lan en el BIOS (abajo para placas base Intel): Presione F2 durante el arranque para ingresar a la configuración del BIOS.
¿Wake-on-LAN solo funciona en modo de suspensión?
Resumen. Wake-on-LAN (WOL) permite que una computadora se encienda o se active desde el modo de suspensión, hibernación o apagado desde otro dispositivo en una red. El proceso de WOL es el siguiente: la computadora de destino está en modo de espera, hibernación o apagado, con energía reservada para la redtarjeta.
¿Wake-on-LAN es un riesgo para la seguridad?
La mayoría de las herramientas «Wake on LAN» lo envían a través de UDP, pero el protocolo específico no importa siempre que se entregue a la NIC. Esta función es segura de usar; hay muchas aplicaciones de Windows para Wake-on-LAN que generan tales paquetes (por ejemplo, este).
¿Funciona Wake-on-LAN cuando la computadora está apagada?
Cuando se cumplan todos los requisitos, podrá usar Wake On LAN para encender una computadora que esté en modo de suspensión (PC y Mac) o apagada (PC).
¿Puede habilitar Wake-on-LAN de forma remota?
Sí, puede activar una computadora de forma remota. En esta guía, le mostraremos cómo hacerlo en Windows 10. En informática, Wake on LAN (WoL) es un protocolo estándar de red que puede encender un dispositivo desde un estado de bajo consumo mediante una señal especial a través de la red local (también denominado paquete mágico).
¿Por qué Wake-on-LAN no funciona?
WOL no funciona cuando el sistema funciona con batería. Esto es por diseño. Confirme que la luz de enlace permanece encendida cuando el sistema está apagado. Si no hay luz de enlace, entonces no hay forma de que la NIC reciba el paquete mágico para reactivar el sistema.
¿Qué significa despertar en la red inalámbrica en Android TV?
La aplicación Wake on LAN es la única aplicación para Android TV que puede activar su PC desde su dispositivo Android. En el contexto de Android TV, la función Wake on LAN tiene un gran beneficio: poder activar su PC de cine en casa para que pueda transmitir contenido.
¿Mi placa base es compatible con WOL?
WoL depende de dos cosas: su placa base y su tarjeta de red. Su placa base debe estar conectada a una fuente de alimentación compatible con ATX, como la mayoría de las computadoras en la última década más o menos. Su tarjeta Ethernet o inalámbrica también debe ser compatible con esta funcionalidad.
¿Dónde está activado Wake-on-LAN?
Habilite Wake-on-LAN en Windows Haga clic con el botón derecho en su adaptador Ethernet (el mío se llama «Intel(R) l211 Gigabit Network Connection») y seleccione Propiedades. En la pestaña Avanzado, desplácese hacia abajo hasta Wake On Magic Packet y asegúrese de que esté habilitado usando el cuadro desplegable a la derecha.
¿Cómo configuro un enrutador Wake-on-LAN?
Por lo general, esta opción se encuentra en el menú de administración de energía. 2. Encienda la computadora y vaya a Panel de control–Red e Internet–Centro de redes y recursos compartidos–Conexión de área local–Propiedades–Configurar–Avanzado. Luego habilite ShutDown Wake-On-Lan, Wake on Magic Packet y Wake on pattem match.
¿Cuánto tarda Wake-on-LAN?
Si abro la carpeta remota en el cliente y voy al servidor, tardará unos 45 segundos hasta que el servidor se active. Una vez que el servidor está despierto, la conexión con la máquina cliente está funcionando en uno o dos segundos. En el pasado, usé wake on LAN con Windows XP y no tomó tanto tiempo.
¿Cómo se activa una computadora en modo de suspensión o apagada con Wake-on-LAN?
Wake On LAN para PC con Windows Abra el Panel de control de LogMeIn y vaya a Opciones > Preferencias > Ajustes avanzados. En Wake On LAN, seleccione Habilitar ‘Wake On LAN’ desde el modo de suspensión y apague.
¿Puedo encender mi PC de forma remota?
Utilice las opciones de selección de Teamviewer. En la sección General, seleccione el botón Configurar junto a Wake-on-LAN. Seleccione ID de TeamViewer dentro de su opción de red. Ingrese la ID de TeamViewer de la PC que desea encender de forma remota.
¿Qué significa el término Wake on Wireless?
Wake on WLAN (llamado WoWLAN a continuación) es una característica que permite que un dispositivo se active desde los estados de energía en espera para facilitar la administración del dispositivo.
¿Qué es la configuración Wake on link?
Activa la computadora si se establece la conexión de redenlace mientras la computadora está en modo de espera. Puede habilitar. la función, desactívela o deje que el sistema operativo use su valor predeterminado.
¿Qué es Wake-on-LAN en BIOS?
Wake-on-LAN es una opción especial del firmware de arranque de la PC: BIOS o, en sistemas modernos, UEFI, que le permite encender la computadora mediante el envío de una señal especial (un llamado paquete «mágico»). a esa computadora a través de la red local.
¿Por qué no debería seleccionar permitir que solo un Magic Packet active esta computadora?
Los Paquetes Mágicos están especialmente diseñados para reactivar una computadora desde un estado de ahorro de energía. Además, dado que un Magic Packet es específico de la dirección MAC de un adaptador de red, es poco probable que se envíe accidentalmente un Magic Packet.
¿Cómo envío un paquete Wake-on-LAN a mi computadora?
Abra el símbolo del sistema en la computadora desde la que enviará el comando de activación por LAN. Escriba «ping» seguido de la computadora a la que enviará la dirección IP del comando wake-on-LAN. Por ejemplo, si la dirección IP es «192.168.1.1», escriba «ping 192.168.
¿Cuándo usar Wake on LAN en Configuration Manager?
Se aplica a: Configuration Manager (rama actual) Especifique la configuración Wake on LAN (WoL) para Configuration Manager cuando desee que los equipos salgan del estado de suspensión. Wake on LAN a partir de la versión 1810 A partir de Configuration Manager 1810, existe una nueva forma de activar máquinas inactivas.
¿Cómo habilito los paquetes de reactivación en LAN?
En el nivel del sitio, habilite Wake on LAN: En la consola de Configuration Manager, vaya a Administración > Configuración del sitio > Sitios. Seleccione el sitio principal para configurar y luego elija Propiedades. En la pestaña Wake on LAN, seleccione Habilitar Wake On LAN para este sitio y envíe los paquetes de activación usando el canal de notificación del cliente.
¿El acceso desatendidoadmite Wake on LAN en Windows 11?
La aplicación también es compatible con el acceso desatendido para Wake on Lan en su computadora con Windows 11. Wake-on-LAN es un estándar de red que permite que los dispositivos de red se activen con una señal de otra computadora en una red de área local (LAN). Esto es particularmente útil para computadoras que no tienen interruptor de encendido.
¿Cómo solucionar el problema de Windows 10 con Wake on LAN?
Si no hay Wake-on-LAN, intente buscar Wake on magic paquete, activación remota, encendido por LAN, encendido por LAN, reanudar por LAN o reanudar en LAN. Paso 4: Ahora, cambie a la pestaña Administración de energía. Asegúrese de que Permitir que este dispositivo active la computadora y Permitir que solo un paquete mágico active la computadora estén marcados, luego haga clic en el botón Aceptar.