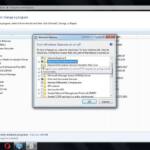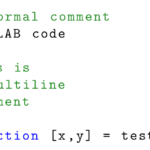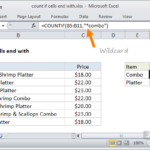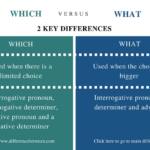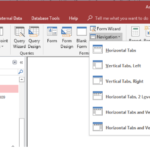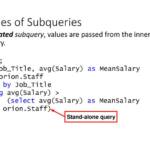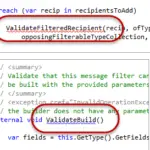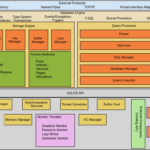La razón por la que sus dispositivos que están conectados a un HDMI no funcionan correctamente es porque: El puerto o el cable HDMI están físicamente dañados o doblados. Los controladores de su PC no están actualizados e impiden que aparezca una imagen/sonido. No ha configurado su pantalla para que sea la pantalla principal.
¿Cómo habilito el puerto HDMI en mi computadora?
Haga clic derecho en el ícono de volumen en la barra de tareas. Seleccione Dispositivos de reproducción y, en la pestaña Reproducción recién abierta, simplemente seleccione Dispositivo de salida digital o HDMI. Seleccione Establecer predeterminado, haga clic en Aceptar.
¿Por qué mi puerto HDMI no funciona?
Es posible que el cable HDMI que está utilizando no funcione correctamente o sea demasiado viejo para funcionar adecuadamente. Pruebe con otro cable HDMI para ver si resuelve su problema. Alternativamente, puede usar el primer cable HDMI para conectar un dispositivo de video diferente para verificar si el dispositivo de video no funciona correctamente.
¿Por qué mi computadora no se muestra en mi TV con HDMI?
En la computadora, seleccione una resolución de pantalla más baja, luego verifique si la imagen se muestra correctamente. Conecte un dispositivo diferente (si está disponible) al puerto HDMI del televisor para verificar que funciona correctamente. Si el televisor tiene otro puerto HDMI, conéctelo y verifique si la imagen se muestra correctamente (repita los pasos 1.2 a 1.5).
¿Cómo puedo saber si mi puerto HDMI funciona en mi PC?
Mire el estado de su puerto HDMI en el cuadro de diálogo. Si el estado dice «Este dispositivo funciona correctamente», su puerto HDMI está funcionando. Si hay un mensaje que indica que necesita solucionar el problema de su dispositivo, su puerto HDMI funciona, pero tiene un problema que probablemente se pueda solucionar.
¿Por qué mi computadora no detecta mi monitor?
La causa más común de este error es un cable suelto. Vuelva a conectar el cable que va desde su monitor atu computador. Si el monitor aún no muestra una señal después de volver a conectar firmemente el cable, el problema podría residir en el cable, especialmente si el cable tiene daños visibles.
¿Por qué mi HDMI no funciona en Windows 10?
Si su sistema o dispositivo HDMI no se inicia correctamente y genera un error, es posible que tenga problemas con la salida de video o audio. Puede intentar reiniciar su computadora portátil o PC y volver a conectar sus dispositivos con HDMI. Siga cuidadosamente los pasos a continuación para reiniciar y volver a conectar los dispositivos: Encienda su dispositivo HDMI (altavoz, TV, etc.)
¿Por qué mi monitor dice que no hay señal?
Normalmente, un monitor muestra un mensaje «no hay señal de error» cuando hay un problema como un cable suelto, conexiones sueltas o un problema con el dispositivo de entrada. Los problemas con el controlador de gráficos y la resolución de salida también pueden causar este error.
¿Cómo habilito mi puerto HDMI en mi computadora con Windows 10?
Puede habilitar el puerto HDMI en su PC abriendo el Panel de control, navegando hasta Sonido > Reproducción, haciendo clic en la opción ‘Dispositivo de salida digital (HDMI)’ y, finalmente, haciendo clic en ‘Aplicar.
¿Cómo hago para que mi computadora aparezca en la pantalla del televisor?
En la computadora portátil, presione el botón de Windows y escriba ‘Configuración’. Luego ve a ‘Dispositivos conectados’ y haz clic en la opción ‘Agregar dispositivo’ en la parte superior. El menú desplegable mostrará una lista de todos los dispositivos a los que puede duplicar. Seleccione su televisor y la pantalla de la computadora portátil comenzará a reflejarse en el televisor.
¿Cómo cambio mi computadora portátil a la entrada HDMI?
Qué saber. Conecte un cable HDMI desde su computadora portátil a un puerto de entrada en el conmutador. Conecte un cable HDMI desde el puerto de salida del conmutador a la pantalla que desea utilizar. En el interruptor, seleccione la entrada que esté usando la computadora portátil.
¿Cómo pruebo mi conexión HDMI?
Conecte su monitor al puerto HDMI de su computadora portátil. Hacerasegúrese de que está utilizando un cable HDMI 2.0 (al menos un cable HDMI de alta velocidad premium). Si el monitor funciona a 4K a 60 Hz, entonces tiene un puerto HDMI 2.0. Si funciona a 4K a 30 Hz, entonces tiene un puerto HDMI 1.4.
¿Por qué mi computadora está encendida pero la pantalla de mi monitor permanece en negro?
Revise sus dispositivos periféricos Reinicie la computadora con un solo monitor conectado. Si la pantalla aún está negra, intente cambiar el cable que conecta el monitor a otro. Intente conectarlo con un tipo de cable diferente o a un puerto diferente en su computadora.
¿Por qué mi monitor dice que no hay señal cuando el HDMI está conectado?
Un cable defectuoso, suelto o mal colocado es una de las razones más comunes por las que un monitor dice que no hay señal. A continuación, le mostramos cómo verificar correctamente sus cables DVI, HDMI o DisplayPort: Desenchufe cada cable y luego vuelva a enchufarlos. Asegúrese de que cada uno esté correctamente conectado (empujado completamente hacia adentro).
¿Cómo pruebo mi puerto HDMI?
Conecte su monitor al puerto HDMI de su computadora portátil. Asegúrese de estar utilizando un cable HDMI 2.0 (al menos un cable HDMI de alta velocidad premium). Si el monitor funciona a 4K a 60 Hz, entonces tiene un puerto HDMI 2.0. Si funciona a 4K a 30 Hz, entonces tiene un puerto HDMI 1.4.
¿Cómo conecto mi PC a mi televisor usando un cable HDMI?
Conecte un extremo del cable HDMI a la salida HDMI de su computadora portátil. Conecta el otro extremo del cable a una de las entradas HDMI de tu televisor. Usando el control remoto, seleccione la entrada que corresponda a donde conectó el cable (HDMI 1, HDMI 2, HDMI 3, etc.).
¿Mi computadora portátil tiene entrada o salida HDMI?
¿Cómo puedo saber si mi computadora portátil tiene entrada o salida HDMI? Generalmente, un puerto de entrada HDMI se etiquetará como tal. Si su puerto HDMI no está etiquetado, entonces es un puerto HDMI normal y solo es una salida HDMI. Hay dispositivos que tienen ambos, pero no en el mismo puerto, ellostener dos puertos separados, uno para salida HDMI y otro para entrada HDMI.
¿Se puede utilizar un portátil como monitor con HDMI?
Windows 7 y 8 También es posible utilizar cualquier monitor o televisor moderno como segunda pantalla comprando un adaptador de pantalla inalámbrico de Microsoft. Esto se conecta a los puertos USB y HDMI de su pantalla para crear una conexión con su computadora de escritorio o dispositivo original.
¿La memoria RAM puede causar que no se visualice?
Sí, la RAM recién instalada puede causar que no se visualice si instala 4 memorias RAM en las cuatro ranuras de la placa base. En este caso, la computadora arranca pero no se enciende la pantalla. Esto se debe a que no se pudo formar un canal dual entre las ranuras de RAM.
¿Por qué mi computadora sigue teniendo una pantalla negra, todo sigue encendido pero simplemente se vuelve negro y necesito forzar el apagado y volver a encenderlo para poder usarlo?
Más común: sobrecalentamiento. La mayoría de las veces, una pantalla repentinamente negra acompañada de lo que parece ser una computadora que no responde por completo es un síntoma de que su computadora se ha bloqueado. Y la causa más común de accidentes es el sobrecalentamiento. Su computadora necesita una buena ventilación para evitar el sobrecalentamiento.
¿Por qué mi PC no muestra nada?
Asegúrese de que la resolución y la frecuencia de actualización estén configuradas correctamente (si las configuró demasiado altas, es posible que su monitor no pueda mostrar una pantalla). También puede intentar reinstalar los controladores de su tarjeta gráfica descargándolos del sitio web del fabricante.
¿Por qué mi PC no se muestra en mi monitor?
Si la luz del monitor permanece apagada, el monitor no recibe energía ni del tomacorriente ni del adaptador de corriente. Si tiene un monitor LCD de pantalla plana, desenchufe el cable de alimentación del monitor, espere unos 30 segundos, vuelva a conectar el cable y luego encienda el monitor. Esto reinicia la electrónica en el monitor.