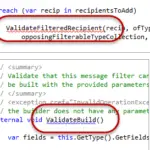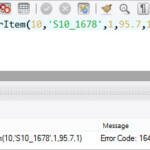Los puertos, dongles, adaptadores y otro hardware conectado pueden causar conflictos. Asegúrese de que el cable que conecta su PC a su monitor externo esté seguro. Intente cambiar el cable que conecta el monitor externo. Si el nuevo funciona, sabrá que el cable anterior estaba defectuoso.
¿Cómo hago para que mi computadora portátil reconozca mi monitor?
Abra Configuración. Haga clic en Sistema. Haga clic en Mostrar. En la sección «Múltiples pantallas», haga clic en el botón Detectar para conectarse al monitor externo.
¿Por qué mi monitor no se conecta al HDMI de mi computadora portátil?
Debe verificar si el cable HDMI está insertado correctamente (en su PC y monitor/TV). Desconecte el cable HDMI de su computadora/TV, reinicie su computadora y vuelva a conectar el cable. También debe inspeccionar que los puertos HDMI (PC y monitor/TV) no estén cubiertos con desechos o suciedad.
¿Por qué mi monitor dice que no hay señal cuando el HDMI está conectado?
Un cable defectuoso, suelto o mal colocado es una de las razones más comunes por las que un monitor dice que no hay señal. A continuación, le mostramos cómo verificar correctamente sus cables DVI, HDMI o DisplayPort: Desenchufe cada cable y luego vuelva a enchufarlos. Asegúrese de que cada uno esté correctamente conectado (empujado completamente hacia adentro).
¿Por qué mi monitor dice que no hay señal?
Normalmente, un monitor muestra un mensaje «no hay señal de error» cuando hay un problema como un cable suelto, conexiones sueltas o un problema con el dispositivo de entrada. Los problemas con el controlador de gráficos y la resolución de salida también pueden causar este error.
¿Cómo hago para que mi computadora portátil reconozca HDMI?
Presione (tecla de Windows + X) y haga clic en «Administrador de dispositivos». Expanda «Adaptador de pantalla». Haga clic derecho en el controlador de video y seleccione «Actualizar software de controlador». Una vez hecho esto, reinicie la computadora y compruebe si el problema persiste.
¿Por qué HDMI no funciona?
El cable HDMI que está utilizando podría sermal funcionamiento o demasiado viejo para funcionar adecuadamente. Pruebe con otro cable HDMI para ver si resuelve su problema. Alternativamente, puede usar el primer cable HDMI para conectar un dispositivo de video diferente para verificar si el dispositivo de video no funciona correctamente.
¿Cómo habilito HDMI en mi computadora portátil?
Haga clic derecho en el ícono «Volumen» en la barra de tareas de Windows, seleccione «Sonidos» y elija la pestaña «Reproducción». Haga clic en la opción «Dispositivo de salida digital (HDMI)» y haga clic en «Aplicar» para activar las funciones de audio y video para el puerto HDMI.
¿Cómo se conecta un monitor a una computadora portátil y se usan ambas pantallas?
Si su monitor y computadora portátil o PC tienen uno o dos puertos HDMI, solo necesita un solo cable HDMI. Si desea conectar dos monitores pero solo tiene un puerto HDMI, use un divisor HDMI. Asegúrese de que el divisor tenga la misma frecuencia de actualización que el cable HDMI.
¿Cómo se conecta un monitor externo a una computadora portátil?
Conecte el monitor externo al puerto VGA o HDMI de su computadora portátil y encienda el monitor. Haga clic derecho en un área vacía del escritorio de Windows y seleccione Resolución de pantalla. Como alternativa, escriba la resolución de pantalla mientras ve la pantalla de inicio, haga clic en Configuración y seleccione Ajustar resolución de pantalla.
¿Cómo extiendo la pantalla de mi computadora portátil a un monitor?
Vaya a la computadora de escritorio o portátil que desea usar como su dispositivo principal y presione la tecla de Windows + P. Seleccione cómo desea que se muestre la pantalla. Elija «Extender» si desea que su computadora portátil actúe como un verdadero segundo monitor que le brinde espacio de pantalla adicional para los usos de productividad mencionados anteriormente.
¿Cómo reinicio mi puerto HDMI en mi computadora portátil?
Haga clic derecho en el ícono de volumen en la barra de tareas. Seleccione Dispositivos de reproducción y, en la pestaña Reproducción recién abierta, simplemente seleccione Dispositivo de salida digital o HDMI. Seleccione Establecer predeterminado, haga clic en Aceptar.
Cómo¿Puedo comprobar si mi puerto HDMI funciona?
Mire el estado de su puerto HDMI en el cuadro de diálogo. Si el estado dice «Este dispositivo funciona correctamente», su puerto HDMI está funcionando. Si hay un mensaje que indica que necesita solucionar el problema de su dispositivo, su puerto HDMI funciona, pero tiene un problema que probablemente se pueda solucionar.
¿Por qué mi HDMI no funciona en Windows 10?
Si su sistema o dispositivo HDMI no se inicia correctamente y genera un error, es posible que tenga problemas con la salida de video o audio. Puede intentar reiniciar su computadora portátil o PC y volver a conectar sus dispositivos con HDMI. Siga cuidadosamente los pasos a continuación para reiniciar y volver a conectar los dispositivos: Encienda su dispositivo HDMI (altavoz, TV, etc.)
¿Cómo se conecta una computadora a un monitor?
Entonces, por ejemplo, si su monitor tiene una conexión VGA y su computadora también, use un cable VGA para conectar los dos. Si tiene HDMI, use un cable HDMI para conectar el monitor al puerto HDMI de la computadora. Lo mismo se aplica a cualquier puerto y cable que pueda tener.
¿Por qué mi computadora portátil HP no se conecta a mi monitor?
Lista de verificación para solucionar problemas de visualización Confirme que su dispositivo tenga una fuente de alimentación activa. Confirme que los cables de alimentación no estén dañados ni obstruidos. Confirme que las conexiones son seguras. Puede desconectar y volver a conectar cada puerto como parte de este paso.
¿Dónde están las configuraciones HDMI en la computadora portátil?
Haga clic derecho en el ícono de volumen en la barra de tareas. Seleccione Dispositivos de reproducción y, en la pestaña Reproducción recién abierta, simplemente seleccione Dispositivo de salida digital o HDMI. Seleccione Establecer predeterminado, haga clic en Aceptar. Ahora, la salida de sonido HDMI está configurada como predeterminada.
¿Cuántos monitores puede soportar una computadora portátil?
Las computadoras portátiles pueden admitir de 1 a 4 o más monitores externos. Dependerá de sus gráficos de video,procesador operativo, resolución, frecuencia de actualización y puertos de salida de video disponibles. Sin embargo, no todas las computadoras portátiles admiten varios monitores, especialmente las más antiguas con especificaciones limitadas.
¿Cómo hago para que Windows reconozca mi monitor?
Seleccione Inicio > Ajustes > Sistema > Monitor. Su PC debería detectar automáticamente sus monitores y mostrar su escritorio. Si no ve los monitores, seleccione Detectar.
¿Cómo hago para que Windows 10 reconozca mi monitor?
Haga clic en el botón Inicio para abrir la ventana Configuración. En el menú Sistema y en la pestaña Pantalla, busque y presione el botón Detectar bajo el encabezado Múltiples pantallas. Windows 10 debería detectar automáticamente otros monitores o pantallas en su dispositivo.
¿Cómo hago para que Windows 10 reconozca HDMI?
Haga clic derecho en el ícono de volumen en la barra de tareas. Seleccione Dispositivos de reproducción y, en la pestaña Reproducción recién abierta, simplemente seleccione Dispositivo de salida digital o HDMI. Seleccione Establecer predeterminado, haga clic en Aceptar. Ahora, la salida de sonido HDMI está configurada como predeterminada.
¿Importa qué cable HDMI usas?
Aunque existen diferentes estándares HDMI, siendo HDMI 2.0 el más reciente, solo existen dos estándares de cable HDMI: estándar y de alta velocidad. El estándar está desactualizado ahora y admite resoluciones más bajas; La alta velocidad es compatible con todo, incluido el estándar HDMI 2.0, que te brinda TV 4K a 60 fps (Ultra HD).