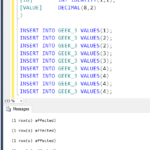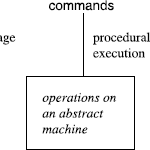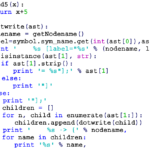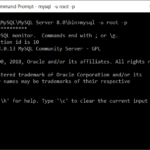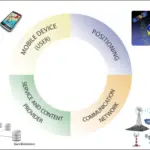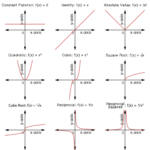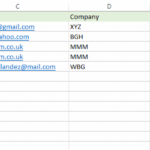A veces, el servicio Print Spooler puede seguir deteniéndose debido a los archivos de Print Spooler: demasiados archivos, pendientes o dañados. Eliminar los archivos de la cola de impresión puede borrar los trabajos de impresión pendientes, o demasiados archivos, o solucionar los archivos dañados para resolver el problema.
¿Puede imprimir sin la cola de impresión?
Software que pone en cola automáticamente Si la cola de impresión está habilitada, el trabajo de impresión tardará más porque, después de que el software ponga en cola el trabajo de impresión, la computadora pondrá en cola el documento en cola. El segundo spooling es innecesario y solo retrasa el proceso de impresión.
¿Cómo encuentro Print Spooler en mi computadora?
Seleccione Ctrl + Shift + Esc para abrir el Administrador de tareas de Windows. Seleccione la pestaña Servicios y desplácese hacia abajo hasta Spooler en la lista. Compruebe el estado. Si el estado es En ejecución, vuelva a hacer clic con el botón derecho en él y seleccione Reiniciar.
¿Es seguro desactivar Print Spooler?
Por lo tanto, la recomendación de seguridad para deshabilitar el servicio de cola de impresión es una compensación entre la seguridad y la capacidad de realizar la poda de impresión.
¿Microsoft solucionó el problema de Print Spooler?
Microsoft finalmente corrigió la última de una serie de vulnerabilidades de seguridad en su servicio Windows Print Spooler que podría haber permitido a los atacantes controlar de forma remota un sistema afectado e instalar programas maliciosos o crear nuevas cuentas.
¿Microsoft solucionó el problema de Print Spooler?
Microsoft finalmente corrigió la última de una serie de vulnerabilidades de seguridad en su servicio Windows Print Spooler que podría haber permitido a los atacantes controlar de forma remota un sistema afectado e instalar programas maliciosos o crear nuevas cuentas.
¿Qué sucede si desactivo la cola de impresión?
Ya no podrá imprimir en el dispositivo si el servicio Print Spooler no se está ejecutando.Puede habilitarlo a pedido, p. justo el momento antes de comenzar un nuevo trabajo de impresión en el dispositivo y luego lo apaga de nuevo.
¿Qué hace Print Spooler?
Spooler es un proceso especial que administra el acceso a las impresoras por parte de múltiples usuarios. Para la mayoría de los usuarios, la función de Spooler es transparente. Generan un trabajo para una impresora y van a la impresora para recoger la salida. Spooler permite a los usuarios continuar trabajando sin esperar a que un trabajo de impresión termine de imprimirse.
¿Qué hace Print Spooler?
Spooler es un proceso especial que administra el acceso a las impresoras por parte de múltiples usuarios. Para la mayoría de los usuarios, la función de Spooler es transparente. Generan un trabajo para una impresora y van a la impresora para recoger la salida. Spooler permite a los usuarios continuar trabajando sin esperar a que un trabajo de impresión termine de imprimirse.
¿El reinicio del administrador de trabajos de impresión elimina los trabajos de impresión?
Eliminar y reiniciar la cola de impresión debe ser su primer paso cuando intente reparar trabajos de impresión atascados porque en realidad no cancelará ninguno de sus documentos que se están imprimiendo actualmente. En su lugar, reinicia las cosas y procede como si todos esos documentos acabaran de enviarse a la impresora por primera vez.
¿Cómo configuro Print Spooler automáticamente?
En el cuadro de búsqueda de la barra de tareas, busque servicios y luego seleccione Servicios en la lista de resultados. Seleccione la pestaña Estándares y haga doble clic en Cola de impresión en la lista de servicios. Seleccione Inicio, seleccione Automático en el cuadro Tipo de inicio y luego seleccione Aceptar.
¿El reinicio del administrador de trabajos de impresión elimina los trabajos de impresión?
Eliminar y reiniciar la cola de impresión debe ser su primer paso cuando intente reparar trabajos de impresión atascados porque en realidad no cancelará ninguno de sus documentos que se están imprimiendo actualmente. En cambio,reinicia las cosas y procede como si todos esos documentos acabaran de enviarse a la impresora por primera vez.
¿Cómo puedo saber si la cola de impresión de mi impresora está deshabilitada en Windows 10?
Presione la tecla de Windows + X y seleccione Configuración. Escriba Solucionar problemas en el cuadro de búsqueda y haga clic en Configuración de solución de problemas. Ubique y haga clic en el Solucionador de problemas de la impresora y siga las indicaciones. Espere a que el proceso detecte los problemas que provocan que la cola de impresión se detenga e intente solucionarlos.
¿Es necesario actualizar los controladores de impresora?
La mayoría de las impresoras requieren que instale el controlador de impresora más reciente para que la impresora funcione bien. Si recientemente actualizó desde una versión anterior de Windows, es posible que el controlador de su impresora funcione con la versión anterior, pero que no funcione bien o no funcione en absoluto con Windows 10.
¿Cómo puedo saber si el controlador de mi impresora está actualizado?
Dentro del Administrador de dispositivos, haga clic derecho en el dispositivo que desea verificar. En el siguiente menú emergente, haga clic en «Actualizar controlador». Una ventana nueva aparecerá. Haga clic en «Buscar automáticamente software de controlador actualizado» para ver si Windows puede encontrar un controlador más nuevo para su dispositivo.
¿Por qué mi impresora no funciona después de la actualización de Windows 11?
Si notó que su impresora dejó de funcionar justo después de una actualización reciente de Windows, deberá eliminar la actualización de su computadora. Para ello, dirígete a Configuración > Actualización de Windows > Historial de actualizaciones. Aquí, debe seleccionar Desinstalar actualizaciones situadas en Configuración relacionada.
¿Es necesario actualizar los controladores de impresora?
La mayoría de las impresoras requieren que instale el controlador de impresora más reciente para que la impresora funcione bien. Si recientemente actualizó desde una versión anterior de Windows, es posible que el controlador de su impresora funcione con la versión anterior, pero que no funcione bien o que no funcione en absoluto conWindows 10.
¿Cómo puedo saber si el controlador de mi impresora está actualizado?
Dentro del Administrador de dispositivos, haga clic derecho en el dispositivo que desea verificar. En el siguiente menú emergente, haga clic en «Actualizar controlador». Una ventana nueva aparecerá. Haga clic en «Buscar automáticamente software de controlador actualizado» para ver si Windows puede encontrar un controlador más nuevo para su dispositivo.
¿Funcionarán las impresoras antiguas con Windows 11?
Sí, su impresora debería funcionar sin ningún problema. Según Microsoft, Windows 11 se basa en los cimientos sólidos del software de Windows 10, por lo que todas sus impresoras actuales deberían funcionar con normalidad.
¿Cómo mantengo actualizados a los controladores?
Windows Update es fácil de usar. Para comenzar, haga clic en Configuración, haga clic en Actualizar & Seguridad, haga clic en Windows Update y luego haga clic en Buscar actualizaciones. Si hay nuevos controladores disponibles, se descargarán e instalarán automáticamente (siempre que haya configurado su sistema para que se actualice automáticamente).
¿Cómo encuentro la configuración del controlador de mi impresora?
Haga clic en Inicio, señale Configuración y luego haga clic en Impresoras. Haga clic con el botón derecho en el icono de su impresora y haga clic en Preferencias de impresión. La pantalla muestra la ventana Preferencias de impresión, que contiene los menús Diseño, Papel/Calidad, Papel definido por el usuario y Ajustes de extensión. Estos menús muestran la configuración del controlador de la impresora.
¿Cómo actualizo el controlador de mi impresora HP Windows 11?
En Windows, busque y abra el Administrador de dispositivos. En la lista de dispositivos, expanda el componente que desea actualizar. Haga clic con el botón derecho en el dispositivo y luego haga clic en Actualizar controlador. Haga clic en Buscar controladores automáticamente y luego siga las instrucciones en pantalla.