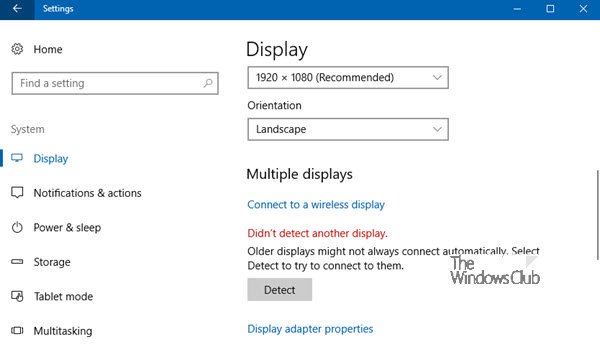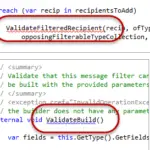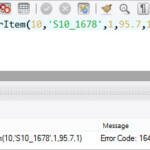Si no ve lo que espera en el monitor externo, comience con la solución de problemas básicos de hardware: Desconecte todos los accesorios de su PC. Los puertos, dongles, adaptadores y otro hardware conectado pueden causar conflictos. Asegúrese de que el cable que conecta su PC a su monitor externo esté seguro.
¿Por qué mi computadora portátil no detecta mi monitor externo?
Si no ve lo que espera en el monitor externo, comience con la solución de problemas básicos de hardware: desconecte todos los accesorios de su PC. Los puertos, dongles, adaptadores y otro hardware conectado pueden causar conflictos. Asegúrese de que el cable que conecta su PC a su monitor externo esté seguro.
¿Por qué mi computadora no detecta mi monitor?
Desconecte el cable que va desde su monitor a su PC y vuelva a enchufarlo, asegurándose de que la conexión sea firme. La causa más común de este error es un cable suelto. Vuelva a conectar el cable que va desde su monitor a su PC.
¿Por qué mi segundo monitor dice que no hay señal?
Históricamente, cuando el segundo monitor dice que no hay señal con el tipo de cable DP, indica una conexión defectuosa. El primer remedio siempre debe ser desenchufar el cable y volver a enchufarlo después de varios minutos. Si eso no funciona, intente expandir este proceso a todo el dispositivo.
¿Por qué mi monitor dice que no hay señal cuando el HDMI está conectado?
Un cable defectuoso, suelto o mal colocado es una de las razones más comunes por las que un monitor dice que no hay señal. A continuación, le mostramos cómo verificar correctamente sus cables DVI, HDMI o DisplayPort: Desenchufe cada cable y luego vuelva a enchufarlos. Asegúrese de que cada uno esté correctamente conectado (empujado completamente hacia adentro).
¿Cómo configuro dos monitores?
Si está utilizando Windows, haga clic derecho en su escritorio y haga clic en «Configuración de pantalla». También puede buscar «Configuración de pantalla» en la barra de búsqueda.Asegúrese de que su monitor secundario se muestre como una pantalla. Si se desplaza hacia abajo hasta «Múltiples pantallas», puede elegir si desea duplicar o ampliar su pantalla.
¿Por qué mi computadora portátil no se conecta a mi monitor a través de HDMI?
Verifique su hardware Verifique su cable HDMI. Su cable HDMI no necesita estar dañado y conectado correctamente con su computadora portátil con Windows y dispositivo HDMI. Verifique si su cable HDMI es compatible con su sistema u otro dispositivo HDMI. Comprueba tus puertos HDMI.
¿Por qué mi monitor dice que no hay señal cuando el HDMI está conectado?
Un cable defectuoso, suelto o mal colocado es una de las razones más comunes por las que un monitor dice que no hay señal. A continuación, le mostramos cómo verificar correctamente sus cables DVI, HDMI o DisplayPort: Desenchufe cada cable y luego vuelva a enchufarlos. Asegúrese de que cada uno esté correctamente conectado (empujado completamente hacia adentro).
¿Por qué mi monitor no se conecta al HDMI de mi computadora portátil?
Debe verificar si el cable HDMI está insertado correctamente (en su PC y monitor/TV). Desconecte el cable HDMI de su computadora/TV, reinicie su computadora y vuelva a conectar el cable. También debe inspeccionar que los puertos HDMI (PC y monitor/TV) no estén cubiertos con desechos o suciedad.
¿Por qué mi monitor no detecta mi HDMI?
Intente cambiar el cable HDMI y amp; Puerto Por lo tanto, es importante comprobar qué está causando el problema: el cable HDMI, el puerto o el propio monitor. Para hacerlo, primero desconecte el cable del puerto HDMI de su monitor y colóquelo en otro puerto. Si esto resuelve su problema, hay un problema con el puerto anterior.
¿Cómo habilito HDMI en mi computadora portátil?
Haga clic derecho en el ícono «Volumen» en la barra de tareas de Windows, seleccione «Sonidos» y elija la pestaña «Reproducción». Haga clic en la opción «Dispositivo de salida digital (HDMI)» y haga clic en «Aplicar» para activar las funciones de audio y video para HDMIpuerto.
¿Por qué HDMI no funciona en mi computadora portátil?
Intente arrancar su PC/Laptop con el cable HDMI conectado a un televisor que esté encendido. Puede intentar arrancar la PC/Laptop mientras el televisor está apagado y luego encender el televisor. Si las opciones anteriores no funcionan, primero intente iniciar la PC/computadora portátil y, con el televisor encendido, conecte el cable HDMI tanto a la PC/computadora portátil como a la TV.
¿Puedes ejecutar 2 monitores con 1 puerto HDMI?
Lo único que debe hacer es conectar su primer monitor directamente al puerto HDMI. Luego, use otro cable que admita tanto su segundo monitor como su PC. Por ejemplo, si su pantalla y su PC admiten puertos VGA, inserte un extremo del cable VGA en el puerto de su monitor. Luego, conecte otro extremo al puerto de su PC.
¿Cómo conecto dos monitores a mi computadora portátil con un puerto HDMI?
Un divisor HDMI viene con un cable conectado. Para conectar dos monitores, conecte un extremo del divisor HDMI al puerto de salida HDMI de la computadora o computadora portátil. Ahora, usa otro cable HDMI. Conecte un extremo de este cable al puerto de entrada del divisor HDMI y el otro extremo al puerto HDMI de la computadora o laptop.
¿Cómo hago para que mi computadora portátil reconozca HDMI?
Presione (tecla de Windows + X) y haga clic en «Administrador de dispositivos». Expanda «Adaptador de pantalla». Haga clic derecho en el controlador de video y seleccione «Actualizar software de controlador». Una vez hecho esto, reinicie la computadora y compruebe si el problema persiste.
¿Cómo hago para que mi segundo monitor funcione con HDMI?
Tome un cable HDMI estándar, pase un extremo desde la salida de la PC y pase el otro hasta la entrada de su primer monitor. Windows detectará automáticamente la pantalla. Por defecto, la primera pantalla conectada será la principal. Repita este proceso para su segundo monitor.
¿Por qué mi segundo puerto HDMI no funciona?
Podría deberse a una incorrectaconfiguración o controladores faltantes/corruptos o actualizaciones faltantes. Reinicie la computadora varias veces y busque actualizaciones de Windows. En el cuadro de búsqueda de la barra de tareas, ingrese Windows Update, seleccione Windows Update. En la página de Windows Update, seleccione Buscar actualizaciones.
¿Cómo habilito HDMI en mi computadora portátil?
Haga clic derecho en el ícono «Volumen» en la barra de tareas de Windows, seleccione «Sonidos» y elija la pestaña «Reproducción». Haga clic en la opción «Dispositivo de salida digital (HDMI)» y haga clic en «Aplicar» para activar las funciones de audio y video para el puerto HDMI.
¿Cómo hago para que Windows 10 reconozca mi segundo monitor?
Haga clic en el botón Inicio para abrir la ventana Configuración. En el menú Sistema y en la pestaña Pantalla, busque y presione el botón Detectar bajo el encabezado Múltiples pantallas. Windows 10 debería detectar automáticamente otros monitores o pantallas en su dispositivo.
¿Por qué mi HDMI no funciona en Windows 10?
Si su sistema o dispositivo HDMI no se inicia correctamente y genera un error, es posible que tenga problemas con la salida de video o audio. Puede intentar reiniciar su computadora portátil o PC y volver a conectar sus dispositivos con HDMI. Siga cuidadosamente los pasos a continuación para reiniciar y volver a conectar los dispositivos: Encienda su dispositivo HDMI (altavoz, TV, etc.)
¿Cómo hago para que mi computadora portátil reconozca HDMI?
Presione (tecla de Windows + X) y haga clic en «Administrador de dispositivos». Expanda «Adaptador de pantalla». Haga clic derecho en el controlador de video y seleccione «Actualizar software de controlador». Una vez hecho esto, reinicie la computadora y compruebe si el problema persiste.
¿Cómo sé si mi puerto HDMI está habilitado?
Mire el estado de su puerto HDMI en el cuadro de diálogo. Si el estado dice «Este dispositivo funciona correctamente», su puerto HDMI está funcionando. Si hay un mensaje que indica que necesita solucionar el problema de su dispositivo, su puerto HDMI está funcionandopero tiene un problema que probablemente se pueda solucionar.