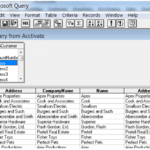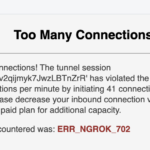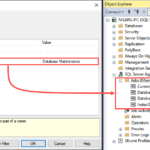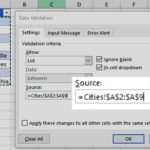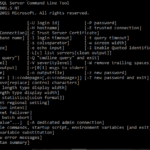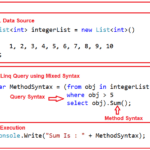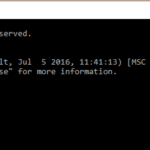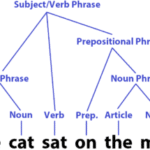Intente iniciar su PC/Laptop con el cable HDMI conectado a un televisor que esté encendido. Puede intentar arrancar la PC/Laptop mientras el televisor está apagado y luego encender el televisor. Si las opciones anteriores no funcionan, intente arrancar primero la PC/Laptop y, con el televisor encendido, conecte el cable HDMI tanto a la PC/Laptop como a la TV.
¿Cómo obtengo mi computadora portátil? reconocer HDMI?
Paso 1: inicie el menú de configuración de Windows y seleccione Sistema. Paso 2: en el panel de la izquierda, seleccione Pantalla. Paso 3: desplácese hasta la sección Múltiples pantallas y toque el botón Detectar. Ahora compruebe si su PC detecta el monitor HDMI conectado.
¿Cómo muestro mi computadora portátil en mi televisor usando HDMI?
Apague la computadora y el televisor de manera segura. Conecte su cable HDMI a la computadora y la pantalla de TV. Encienda el televisor y seleccione «HDMI» como fuente de entrada. Encienda su computadora o computadora portátil para conectarse al televisor.
¿Por qué mi televisor dice que no hay señal cuando el HDMI está conectado?
Para solucionar el problema de falta de señal de HDMI, compruebe si hay conexiones sueltas o cables deshilachados. Si el cable no está dañado, cambie la fuente de entrada y habilite la configuración de conexión HDMI. Además de esto, también he mencionado otras soluciones, como actualizar el conjunto de chips y los gráficos del televisor y realizar un ciclo de encendido.
¿Por qué mi computadora portátil no se muestra en mi televisor?
En la computadora, seleccione una resolución de pantalla más baja, luego verifique si la imagen se muestra correctamente. Conecte un dispositivo diferente (si está disponible) al puerto HDMI del televisor para verificar que funciona correctamente. Si el televisor tiene otro puerto HDMI, conéctelo y verifique si la imagen se muestra correctamente (repita los pasos 1.2 a 1.5).
¿Cómo hago para que mi computadora portátil reconozca HDMI?
Paso 1: inicie el menú de configuración de Windows y seleccione Sistema. Paso 2: en el panel de la izquierda, seleccione Pantalla. Paso3: Desplácese hasta la sección Múltiples pantallas y toque el botón Detectar. Ahora compruebe si su PC detecta el monitor HDMI conectado.
¿Por qué mi computadora portátil no se muestra en mi televisor?
En la computadora, seleccione una resolución de pantalla más baja, luego verifique si la imagen se muestra correctamente. Conecte un dispositivo diferente (si está disponible) al puerto HDMI del televisor para verificar que funciona correctamente. Si el televisor tiene otro puerto HDMI, conéctelo y verifique si la imagen se muestra correctamente (repita los pasos 1.2 a 1.5).
¿Por qué no hay señal HDMI en mi dispositivo?
En la mayoría de los casos, no obtiene señal de la fuente HDMI debido a conexiones físicas débiles. Es posible que no hayas enchufado el cable por completo o que la conexión se haya soltado con el tiempo o por movimientos. Antes de hacer nada relacionado con el software, desconecte y conecte el cable HDMI en ambos extremos.
¿Cómo muestro mi computadora portátil en mi televisor?
Para conectar la computadora portátil al televisor, use un cable HDMI. Casi todas las computadoras portátiles que se venden hoy en día tienen un puerto HDMI. Los cables HDMI pueden transportar video Full HD y 4K y audio envolvente al televisor. Si no tiene un puerto HDMI, puede usar un cable VGA (D-Sub).
¿Cómo uso la entrada HDMI en mi computadora portátil?
1: Uso de interruptores/divisores Hay diferentes interruptores integrados que permiten a los usuarios configurar fácilmente la conexión mediante el puerto HDMI. Cuenta con puertos de entrada y salida HDMI. Si desea utilizar una pantalla de dispositivo externo en su computadora portátil, deberá conectar el dispositivo al puerto de entrada y su computadora portátil con un puerto de salida.
¿Cómo uso HDMI para duplicar mi televisor?
Conecte el cable HDMI al adaptador (si corresponde) y luego a su televisor u otra fuente de video. Configure su televisor en el HDMI o canal de entrada correcto. Su computadora portátil debería parpadear brevemente a medida que se configuran los ajustes. Windows debería automáticamentereconozca la configuración de salida requerida de su televisor y ajústela en consecuencia.
¿Cómo habilito HDMI en mi PC?
Haga clic derecho en el ícono de volumen en la barra de tareas. Seleccione Dispositivos de reproducción y, en la pestaña Reproducción recién abierta, simplemente seleccione Dispositivo de salida digital o HDMI. Seleccione Establecer predeterminado, haga clic en Aceptar.
¿Cómo reinicio mi puerto HDMI en mi computadora portátil?
Haga clic derecho en el ícono de volumen en la barra de tareas. Seleccione Dispositivos de reproducción y, en la pestaña Reproducción recién abierta, simplemente seleccione Dispositivo de salida digital o HDMI. Seleccione Establecer predeterminado, haga clic en Aceptar.
¿Por qué mi computadora no detecta mi monitor?
Desconecte el cable que va desde su monitor a su PC y vuelva a enchufarlo, asegurándose de que la conexión sea firme. La causa más común de este error es un cable suelto. Vuelva a conectar el cable que va desde su monitor a su PC.
¿Cómo habilito mi puerto HDMI en mi computadora con Windows 10?
Puede habilitar el puerto HDMI en su PC abriendo el Panel de control, navegando hasta Sonido > Reproducción, haciendo clic en la opción ‘Dispositivo de salida digital (HDMI)’ y, finalmente, haciendo clic en ‘Aplicar.
¿Cómo hago para que mi computadora portátil reconozca HDMI?
Paso 1: inicie el menú de configuración de Windows y seleccione Sistema. Paso 2: en el panel de la izquierda, seleccione Pantalla. Paso 3: desplácese hasta la sección Múltiples pantallas y toque el botón Detectar. Ahora compruebe si su PC detecta el monitor HDMI conectado.
¿Por qué mi computadora portátil no se muestra en mi televisor?
En la computadora, seleccione una resolución de pantalla más baja, luego verifique si la imagen se muestra correctamente. Conecte un dispositivo diferente (si está disponible) al puerto HDMI del televisor para verificar que funciona correctamente. Si el televisor tiene otro puerto HDMI, conéctelo y verifique si la imagen se muestra correctamente (repita los pasos 1.2 a 1.5).
¿Por qué mi HDMI no funciona en Windows 10?
Si su sistema oEl dispositivo HDMI no se inicia correctamente y da como resultado un error, es posible que tenga problemas con la salida de video o audio. Puede intentar reiniciar su computadora portátil o PC y volver a conectar sus dispositivos con HDMI. Siga cuidadosamente los pasos a continuación para reiniciar y volver a conectar los dispositivos: Encienda su dispositivo HDMI (altavoz, TV, etc.)
¿Qué cable necesito para conectar la computadora portátil a la TV?
Conectar su computadora portátil a su televisor a través de HDMI es la forma más común en la actualidad, ya que casi todos los televisores modernos, así como las computadoras portátiles, tienen puertos HDMI. Todo lo que necesitas es un cable. Algunas computadoras portátiles más nuevas son tan delgadas que no tienen puertos HDMI. Por lo general, estos vienen con USB Tipo-C en su lugar.
¿Cómo uso HDMI en mi portátil HP?
Conecte un extremo del cable HDMI al puerto del televisor. Conecte el otro extremo del cable HDMI al puerto HDMI de su computadora. Usando el control remoto de tu TV, selecciona la entrada HDMI correspondiente al puerto donde conectaste el cable. Presione el botón de encendido para iniciar la computadora y permita que arranque en Windows.
¿Por qué no funciona el espejo de la pantalla?
Desactivar Bluetooth Sin embargo, Bluetooth a veces puede interferir y hacer que tu Wi-Fi se retrase, causando errores con Screen Mirroring. Entonces, simplemente puede intentar apagarlo. Si no funciona, intente encender y apagar Bluetooth nuevamente. Si usas un Android TV, así es como puedes desactivar su Bluetooth.
¿Cómo activo mi puerto HDMI?
Haga clic derecho en el ícono «Volumen» en la barra de tareas de Windows, seleccione «Sonidos» y elija la pestaña «Reproducción». Haga clic en la opción «Dispositivo de salida digital (HDMI)» y haga clic en «Aplicar» para activar las funciones de audio y video para el puerto HDMI.