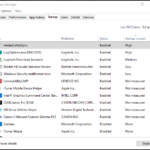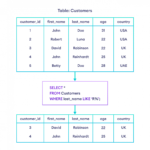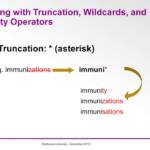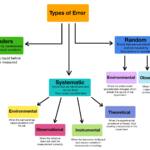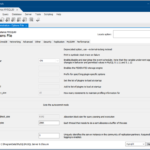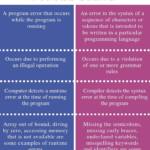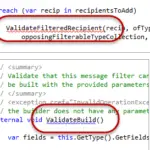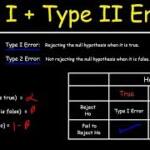El parpadeo de la pantalla en Windows generalmente es causado por controladores de pantalla. Para actualizar su controlador de pantalla, deberá iniciar su PC en modo seguro, desinstalar su adaptador de pantalla actual y luego buscar actualizaciones de controladores. Inicie su PC en modo seguro, luego seleccione y mantenga presionado (o haga clic con el botón derecho) en Inicio y seleccione Administrador de dispositivos.
¿Por qué mi monitor se enciende y se apaga constantemente?
Compruebe la frecuencia de actualización del monitor Si la frecuencia de actualización no es óptima o es demasiado baja, pueden producirse parpadeos, retrasos y otros problemas. Puede verificar la frecuencia de actualización en una PC con Windows 10 presionando la tecla de Windows, escribiendo «frecuencia de actualización» en el campo de búsqueda y luego haciendo clic en Ver información de visualización avanzada.
¿Por qué mi monitor sigue parpadeando y apagándose?
Compruebe la frecuencia de actualización del monitor Si la frecuencia de actualización no es óptima o es demasiado baja, pueden producirse parpadeos, retrasos y otros problemas. Puede verificar la frecuencia de actualización en una PC con Windows 10 presionando la tecla de Windows, escribiendo «frecuencia de actualización» en el campo de búsqueda y luego haciendo clic en Ver información de visualización avanzada.
¿Por qué mi monitor parpadea a 144 Hz?
El monitor comienza a parpadear a 144 Hz cuando el reloj de píxeles alto del monitor quiere que la tarjeta gráfica funcione a una velocidad más alta, pero la tarjeta se reduce demasiado. Para solucionar esto, deberá cambiar la configuración de administración de energía.
¿Cuánto debe durar un monitor?
¿Se puede arreglar un monitor que parpadea?
Verifique la configuración de pantalla En el panel de control de gráficos, haga clic en Cambiar resolución. Seleccione el monitor parpadeante en las opciones y asegúrese de que la frecuencia de actualización sea de al menos 60 Hz. Si tiene un monitor de 100 Hz, ajústelo a eso. Guarde los cambios y vuelva a probar.
¿Cómo soluciono el parpadeo de mi pantalla en Windows 10?
Haga clic en Sistema > Monitor. Haga clic en Configuración de pantalla avanzada (Windows 10) oVisualización avanzada (Windows 11). Use el menú desplegable Frecuencia de actualización y seleccione gradualmente frecuencias más bajas hasta que la pantalla deje de parpadear. Si el parpadeo continúa, vuelva a la frecuencia de actualización recomendada de su monitor.
¿Por qué falla mi pantalla?
Si su pantalla aún parpadea, intente ajustar la configuración de brillo y desactive la función de brillo adaptable. Los datos dañados en el sistema de su dispositivo a veces pueden hacer que la pantalla parpadee. Borra la memoria caché de tu dispositivo y luego verifica si el parpadeo continúa.
¿Por qué mi monitor se queda en negro durante unos segundos?
La razón principal por la que su monitor se queda en negro durante unos segundos es que hay un problema con los cables que lo conectan a su computadora. Este suele ser el problema si el monitor se queda en negro solo durante unos segundos y luego vuelve a encenderse.
¿Por qué mi monitor sigue parpadeando y apagándose?
Compruebe la frecuencia de actualización del monitor Si la frecuencia de actualización no es óptima o es demasiado baja, pueden producirse parpadeos, retrasos y otros problemas. Puede verificar la frecuencia de actualización en una PC con Windows 10 presionando la tecla de Windows, escribiendo «frecuencia de actualización» en el campo de búsqueda y luego haciendo clic en Ver información de visualización avanzada.
¿Cómo soluciono el parpadeo de mi HDMI?
Solución. Utilice un cable HDMI más corto (menos de 15 metros) y vuelva a intentarlo. Baje la resolución de salida HDMI o la frecuencia de actualización y vuelva a intentarlo.
¿Por qué mi HDMI sigue parpadeando?
Como mencionamos anteriormente, no enchufar el cable HDMI completamente es un error común que comete la gente. Esto provoca interrupciones de la señal que conducen a una pantalla en blanco o un problema de parpadeo. Asegúrese de que el cable HDMI encaje perfectamente en el puerto. Si lo empuja con demasiada fuerza, puede desintegrar tanto el puerto como el cable.
¿Cómo soluciono el parpadeo de mi pantalla en Windows?10?
Haga clic en Sistema > Monitor. Haga clic en Configuración de pantalla avanzada (Windows 10) o Pantalla avanzada (Windows 11). Use el menú desplegable Frecuencia de actualización y seleccione gradualmente frecuencias más bajas hasta que la pantalla deje de parpadear. Si el parpadeo continúa, vuelva a la frecuencia de actualización recomendada de su monitor.
¿Por qué parpadea mi pantalla LCD?
El motivo de la pantalla LCD intermitente: bobina de protección; Interferencia de señal; Hardware; Configuración de frecuencia de actualización; El tiempo del monitor es demasiado largo; Frecuencia demasiado alta; Similar a la frecuencia de la fuente de luz.
¿FreeSync causa parpadeo?
En algunos monitores de alta frecuencia de actualización (principalmente VA), FreeSync a veces puede causar que el brillo parpadee con fluctuaciones de FPS. Es posible reducirlo o arreglarlo.
¿Puede un cable DisplayPort defectuoso causar parpadeo?
La segunda es que incluso los cables DisplayPort más modernos pueden estar mal fabricados. Si el que se envió con su monitor no tiene certificación VESA, existe la posibilidad de que pueda causar problemas de sincronización y parpadeo.
¿Cómo detengo el parpadeo de HDR?
Haga clic derecho en el escritorio y elija «Resolución de pantalla», luego haga clic en «Configuración avanzada» y «Monitor». 2. Si está habilitado, coloque una marca junto a «Ocultar modos que este monitor no puede mostrar» y elija una frecuencia de actualización más alta de la lista.
¿Está bien dejar el monitor de la computadora encendido todo el tiempo?
entonces, en conclusión, puede dejar su monitor encendido las 24 horas del día, los 7 días de la semana, con un riesgo relativamente bajo de dañar los píxeles a menos que su fondo/iconos permanezcan fijos y visibles. (piense en por qué las tiendas de computadoras solo tienen modelos de pantalla en el estante durante unos meses antes de cambiarlos… no es para mostrar monitores nuevos).
¿Se queman los monitores?
Los monitores LCD de las computadoras de escritorio y portátiles tienen una bombilla larga para mostrar el video. Cuando esta bombilla se funde, ella pantalla se atenúa a casi negro. Las luces de fondo defectuosas también pueden hacer que la imagen parpadee, se encienda y se apague u ofrezca un tinte de color extraño en la pantalla.
¿Los monitores empeoran con el tiempo?
Sí, la luz de fondo solo es buena durante miles de horas. Técnicamente sí. La retroiluminación de las pantallas LCD se degrada y los píxeles de las pantallas OLED se degradan con el tiempo, básicamente se vuelven más tenues.
¿Cuánto dura un monitor LCD?
¿Con qué frecuencia debe reemplazar el monitor de su computadora?
No hay un período definido en el que se supone que debe reemplazar el monitor de su computadora. Sin embargo, los monitores de computadora necesitan reemplazo después de un promedio de cuatro a cinco años. Sin embargo, puede reemplazar el monitor mucho antes si funciona mal o si necesita actualizar a una opción más avanzada.