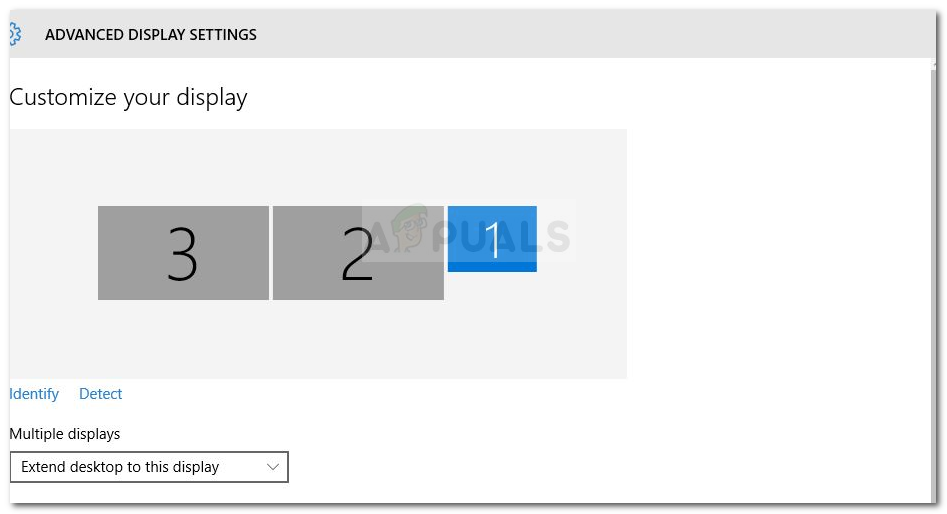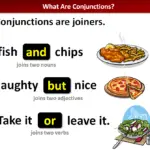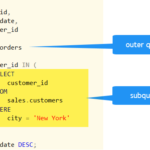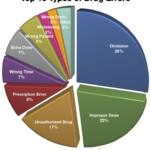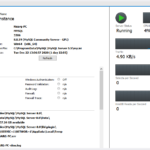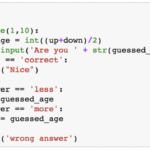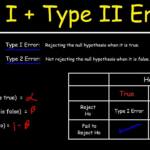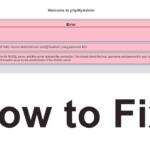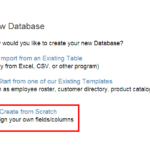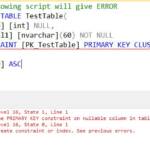Si su tercer monitor continúa sin mostrarse, presione el botón Inicio y acceda al Panel de control o haga clic con el botón derecho en su escritorio y presione Pantalla > ‘Cambiar configuración de pantalla. ‘ En la pantalla Cambiar configuración de pantalla en el menú desplegable de la sección ‘Múltiples pantallas’, haga clic en ‘Extender estas pantallas.
¿Por qué se detecta mi tercer monitor pero no se muestra?
Comprobación/Solución 1: Cambie la configuración de pantalla del monitor dual En su PC, vaya a Configuración y haga clic en Sistema. En la sección Configuración de pantalla, encontrará la opción que dice Reorganizar sus pantallas. Haga clic en él y luego haga clic en el botón Detectar.
¿Cómo hago para que mi computadora reconozca mi tercer monitor?
Haga clic derecho en un espacio libre en su escritorio y haga clic en Panel de control de Nvidia. Dentro del Panel de control de Nvidia, haga clic en Configurar múltiples pantallas y marque todas las casillas asociadas con los monitores que desea usar. Guarde los cambios, reinicie su computadora y vea si el tercer monitor se reconoce en el próximo inicio.
¿Cómo hago para que se muestren los 3 monitores?
¿Cómo se conectan tres monitores a una computadora portátil? Primero, asegúrese de que la tarjeta gráfica de su computadora portátil admita tres monitores. Luego, conecte su computadora portátil y monitores a una base y vaya a Configuración > Sistema > Monitor. Si no ve todos los monitores, desplácese hacia abajo hasta Múltiples pantallas y seleccione Detectar.
¿Cómo hago para que mi computadora reconozca mi tercer monitor?
Haga clic derecho en un espacio libre en su escritorio y haga clic en Panel de control de Nvidia. Dentro del Panel de control de Nvidia, haga clic en Configurar múltiples pantallas y marque todas las casillas asociadas con los monitores que desea usar. Guarde los cambios, reinicie su computadora y vea si el tercer monitor se reconoce en el próximo inicio.
¿Por qué mi monitor se enciende pero nomostrando algo?
Asegúrese de que la resolución y la frecuencia de actualización estén configuradas correctamente (si las configuró demasiado altas, es posible que su monitor no pueda mostrar una pantalla). También puede intentar reinstalar los controladores de su tarjeta gráfica descargándolos del sitio web del fabricante.
¿Por qué mi computadora no detecta mis monitores?
Siga los pasos a continuación para intentar resolver manualmente a través de Configuración. Haga clic en el botón Inicio para abrir la ventana Configuración. En el menú Sistema y en la pestaña Pantalla, busque y presione el botón Detectar bajo el encabezado Múltiples pantallas. Windows 10 debería detectar automáticamente otros monitores o pantallas en su dispositivo.
¿Cómo hago para que mi computadora detecte varios monitores?
Seleccione Inicio y, a continuación, abra Configuración. En Sistema, seleccione Pantalla. Su PC debería detectar automáticamente sus monitores y mostrar su escritorio. Si no ve los monitores, seleccione Múltiples pantallas y luego Detectar.
¿Por qué mis múltiples monitores no funcionan?
Reinicie todo: apague Windows y todos sus monitores. Luego, encienda todo y arranque de nuevo. Esto a menudo puede solucionar su problema. Si es necesario, revierta las actualizaciones del controlador: si su controlador de pantalla se actualizó recientemente, podría estar causando el problema.
¿Cómo muestro todas las pantallas?
Para abrir la vista de tareas, haga clic en el botón Vista de tareas cerca de la esquina inferior izquierda de la barra de tareas. Alternativamente, puede presionar la tecla Windows + Tabulador en su teclado. Aparecerán todas las ventanas abiertas y puede hacer clic para elegir cualquier ventana que desee.
¿Cómo hago para que mi computadora reconozca mi tercer monitor?
Haga clic derecho en un espacio libre en su escritorio y haga clic en Panel de control de Nvidia. Dentro del Panel de control de Nvidia, haga clic en Configurar múltiples pantallas y marque todas las casillas asociadas con los monitores que desea usar.Guarde los cambios, reinicie su computadora y vea si el tercer monitor se reconoce en el próximo inicio.
¿Por qué no puedo extender mi pantalla a otro monitor?
Asegúrese de que su configuración esté en Extender estas pantallas. En las secciones Pantallas múltiples de Pantallas en Windows 10, asegúrese de elegir la opción Extender estas pantallas. Es una buena idea verificar todas las configuraciones de pantalla para asegurarse de que funcionen en varios monitores: a veces, una actualización de Windows puede restablecerlas.
¿Por qué mi monitor dice que no hay señal cuando el HDMI está conectado?
¿Por qué mi HDMI 2 dice «sin señal»? Por lo general, un monitor muestra un mensaje «no hay señal de error» cuando hay un problema como un cable suelto, conexiones sueltas o un problema con el dispositivo de entrada. Los problemas con el controlador de gráficos y la resolución de salida también pueden causar este error.
¿Cómo abro 3 ventanas al mismo tiempo?
Para tres ventanas, simplemente arrastre una ventana a la esquina superior izquierda y suelte el botón del mouse. Haga clic en una ventana restante para alinearla automáticamente debajo en una configuración de tres ventanas. Para disponer de cuatro ventanas, simplemente arrastre cada una a una esquina respectiva de la pantalla: arriba a la derecha, abajo a la derecha, abajo a la izquierda, arriba a la izquierda.
¿Cómo cambio entre monitores?
Para cambiar de pantalla, mantenga presionada la tecla CTRL izquierda + la tecla de Windows izquierda y use las teclas de flecha izquierda y derecha para recorrer las pantallas disponibles.
¿Cómo hago para que mi computadora reconozca mi tercer monitor?
Haga clic derecho en un espacio libre en su escritorio y haga clic en Panel de control de Nvidia. Dentro del Panel de control de Nvidia, haga clic en Configurar múltiples pantallas y marque todas las casillas asociadas con los monitores que desea usar. Guarde los cambios, reinicie su computadora y vea si el tercer monitor se reconoce en el próximo inicio.
¿Por qué mi monitorenciende pero la pantalla está negra?
Antes de comenzar a solucionar problemas con un monitor en blanco Si la luz del monitor permanece apagada, el monitor no está recibiendo energía ni del tomacorriente ni del adaptador de corriente. Si tiene un monitor LCD de pantalla plana, desenchufe el cable de alimentación del monitor, espere unos 30 segundos, vuelva a conectar el cable y luego encienda el monitor.
¿Por qué mi monitor solo muestra una pantalla negra?
Veremos algunas cosas que pueden causar una pantalla negra o en blanco: Problemas de conexión con su monitor o pantalla. Problemas de actualización del controlador del adaptador de pantalla. Problemas con actualizaciones o instalaciones recientes del sistema.
¿Por qué mi monitor de repente se quedó en negro?
Las principales razones comunes por las que su monitor se queda en negro al azar son: Las conexiones de los cables: verifique los cables de video y los puertos de video. Controladores defectuosos: compruebe si están desactualizados o corruptos. Fuente de alimentación defectuosa: compruebe si se está suministrando la fuente de alimentación y la cantidad correcta de voltaje.
¿Cómo sé si mi portátil admite 3 monitores?
La mejor manera de averiguar si su tarjeta gráfica es compatible con varios monitores es encontrar el nombre de su tarjeta (Panel de control > Administrador de dispositivos > Adaptadores de pantalla) y busque en Google la configuración del monitor que desea ejecutar ( por ejemplo, “Nvidia GTX 1660 cuatro monitores”).
¿Por qué solo funciona uno de mis monitores?
Usando solo un monitor externo Asegúrese de que el cable que conecta su PC a su monitor externo esté seguro. Intente cambiar el cable que conecta el monitor externo. Si el nuevo funciona, sabes que el cable anterior estaba defectuoso. Intente usar el monitor externo con un sistema diferente.
¿Puede el cable HDMI no generar señal?
En algunos casos, el error «Sin señal» puede surgir debido a la selección de una fuente de entrada incorrecta. La mayoría de los televisores vienen con dos o tres HDMIpuertos Por lo tanto, si conectó el dispositivo a HDMI 2 pero seleccionó HDMI 1 como fuente de entrada en el televisor, recibirá el error «Sin señal».