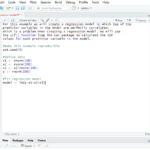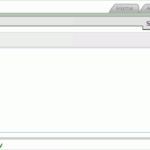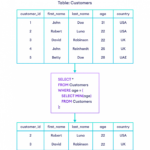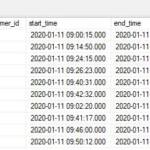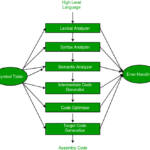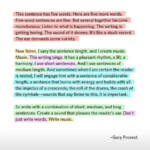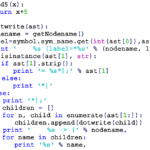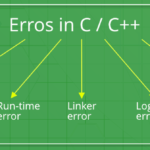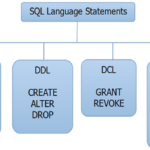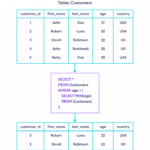Para 1080p 144Hz necesitará DisplayPort, Dual-Link DVI o HDMI 1.3 (o superior), mientras que 1440p 144Hz requiere HDMI 2.0 o DisplayPort 1.2. Este autor ha sido investigado y tiene los conocimientos o la educación necesarios para poder escribir sobre este tema.
¿Puede HDMI a DisplayPort hacer 165 Hz?
¿Es HDMI o DisplayPort mejor para 144 Hz?
HDMI: Señal de audio y video, ideal para conexiones de TV a PC. DVI: solo video, perfecto para sistemas más antiguos o para 144 Hz a 1080p. DisplayPort (DP): El mejor conector para una señal de audio y video, y puede transmitir 144Hz hasta 4K. VGA: conector de video antiguo y heredado.
¿Todos los cables HDMI admiten 144 Hz?
¿Por qué no puedo obtener 144 Hz en mi monitor?
Si el monitor no está configurado para admitir 144 Hz, no verá una frecuencia de actualización de 144 Hz. Sin embargo, la configuración incorrecta, los controladores de pantalla obsoletos y los problemas de hardware también pueden hacer que el monitor no muestre una frecuencia de actualización de 144 Hz.
¿Cuál es mejor DisplayPort o HDMI?
¿Cuántos Hz puede hacer HDMI?
¿Necesita DisplayPort para 144 Hz 1440p?
¿Todos los puertos de pantalla admiten 144 Hz?
¿DisplayPort es obligatorio para 144 Hz? No, hay otros cables que pueden manejar 144 Hz sin problemas, pero están más limitados en sus opciones y resoluciones compatibles. Si tiene un monitor antiguo de 1080p y 144 Hz, puede conectarlo a su sistema mediante un cable DVI de doble enlace.
¿Deberías usar DisplayPort o HDMI para jugar?
Afortunadamente, existe una jerarquía definida para los jugadores cuando se trata de elegir puertos de video. La respuesta simple es que probablemente debería usar un cable DisplayPort para conectar su tarjeta gráfica a su monitor. Ofrece el mejor ancho de banda y soporte completo para funciones de actualización adaptablecomo G-Sync y FreeSync.
¿Cómo obtengo 144 Hz en mi monitor?
Desde el escritorio, haga clic con el botón derecho en el escritorio y seleccione Resolución de pantalla. Luego, seleccione Configuración avanzada, vaya a la pestaña del monitor y elija 144 Hz en el menú desplegable.
¿Por qué mi monitor está bloqueado a 60 Hz?
Su monitor está configurado a 60 Hz de manera predeterminada Un problema común es que su monitor podría configurarse de manera predeterminada a 60 Hz. Para cambiar eso, ve a Configuración > Sistema > Mostrar > Configuración avanzada de pantalla > Propiedades del adaptador de pantalla. Luego, haga clic en «Monitor» y seleccione la frecuencia de actualización de su monitor en el menú desplegable.
¿Por qué mi monitor de 144 Hz tiene un límite de 60 Hz?
Es posible que su monitor tenga un límite de 60 Hz por una de muchas razones. En primer lugar, podría ser que su computadora esté configurada a 60 Hz de forma predeterminada, o que el cable o puerto HMDI al que está conectado no admita 144 Hz. Además, un controlador de gráficos desactualizado o una consola o computadora que no admita 144 Hz podría ser la razón por la que está atascado en 60 Hz.
¿Cómo obtengo 144 Hz en mi monitor de 60 Hz?
Si está ejecutando Win 10, siga esto: Configuración > Sistema > Mostrar > Configuración avanzada de pantalla > Propiedades del adaptador de pantalla. Luego haga clic en la pestaña «Monitor», elija la frecuencia de actualización anunciada de su monitor de la lista «Frecuencia de actualización de pantalla» y haga clic en «Aceptar».
¿HDMI 2.0 puede hacer 1080p 144 Hz?
¿HDMI admite 144 Hz? Sí, según la versión, la resolución y el ancho de banda de HDMI. Todas las versiones de HDMI desde HDMI 1.3 en adelante hasta HDMI 2.1 proporcionan suficiente ancho de banda sin procesar para 144 Hz, siempre que se hagan sacrificios en color, croma, compresión o resolución.