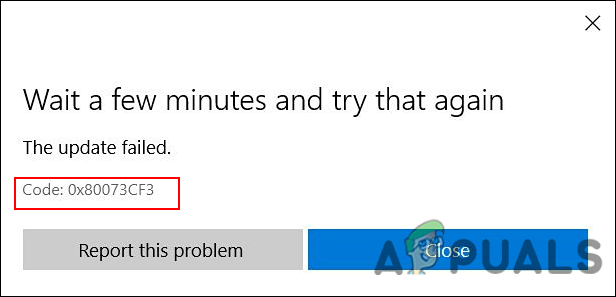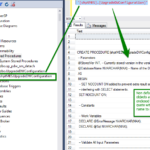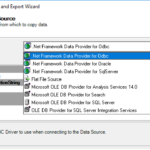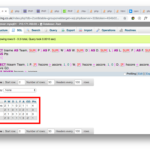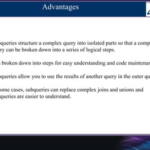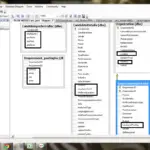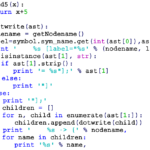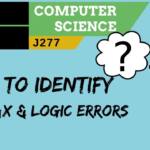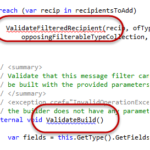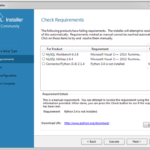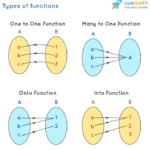Aparece el siguiente código y mensaje de error cuando intenta descargar e instalar un juego en su consola Xbox One o en un dispositivo con Windows 10: 0x80073CF3. Espere unos minutos y vuelva a intentarlo. La actualización falló. Esto significa que ya existe una versión del juego en tu consola o dispositivo con Windows 10.
¿Cómo soluciono el código de error 0x87e00017?
Asegurarse de que el proveedor de identidad de Xbox esté instalado. Actualizar todos mis controladores de Windows (a través de la herramienta de creación de Windows Media y Windows Update en la configuración) Ejecutar primero DISM.exe /Online /Cleanup-image /Restorehealth y luego sfc /scannow para ver si hay algún problema con el sistema.
¿Cómo soluciono el código de error 0x80073cf1?
Puede intentar restablecer el caché de la tienda y luego intentar actualizar la aplicación y verificar. Consulte estos pasos: Presione la tecla de Windows +R, escriba WSReset y presione enter. Compruebe si lo lleva a una página de la tienda que muestra que se ha restablecido el caché.
¿Cómo borro mi caché de Microsoft Store?
Todos los archivos de caché en la Tienda Windows se borrarán si realiza un reinicio o los archivos de caché de la Tienda Windows. Eliminará de forma permanente los datos de la aplicación en su dispositivo, incluidos los detalles de inicio de sesión. Ve a Ajustes> Sistema> Aplicaciones y funciones> Haz clic en Tienda> Opciones avanzadas> Restablecer.
¿Cómo soluciono el código de error 0x80073CF9 en Xbox one?
En algunos casos, al intentar descargar o actualizar una aplicación a través de Windows Store, aparece el error 0x80073CF9, que detiene todas las descargas y actualizaciones de aplicaciones. Has comprobado si tienes instalada la última versión de Windows, a las 21H2, porque hace poco salió la última actualización de Windows 10.
¿Cómo soluciono el código de error 0x80073cf0?
Puede corregir el error 0x80073cf0 eliminando todos los archivos en la carpeta SoftwareDistribution. Abrirlo y eliminartodos los archivos que se almacenan en SoftwareDistributionOpen. Una vez hecho esto, abra la herramienta Servicios como se explicó anteriormente, haga clic con el botón derecho en Windows Update y seleccione Iniciar. Reinicie la PC e intente iniciar sesión en la Tienda Windows.
¿Por qué mi PIN no está disponible en mi PC?
Desinstalar la última actualización. Otro método para resolver el error «PIN no está disponible» en Windows 10 es desinstalar la última actualización. 2. Después de reiniciar, haga clic en Solucionar problemas -> Opciones avanzadas -> Desinstalar actualizaciones.
¿Qué es el código de error 0x87e00196?
Aparece el siguiente código de error cuando intenta instalar, actualizar o iniciar un juego de Xbox Game Pass en su dispositivo Windows y se le dirige a la página de Microsoft Store para servicios de juegos: 0x87e00196. Esto significa que hay un problema con su paquete de servicios de juego.
¿Qué es el comando WSReset?
WSReset.exe es una herramienta de solución de problemas que se utiliza para restablecer o borrar la tienda de Windows sin cambiar la configuración de la cuenta ni eliminar las aplicaciones instaladas. Se encuentra en el directorio C:\Windows\System32 en una computadora con Windows 8, Windows 8.1 o Windows 10.
¿Cómo reparo la memoria caché corrupta de Microsoft Store?
Solución 1: Restablecer la memoria caché de Windows Store 1) En su teclado, presione la tecla del logotipo de Windows y escriba R al mismo tiempo, luego escriba wsreset.exe y presione Entrar. 2) Espere hasta que finalice todo el proceso de restablecimiento de caché de la tienda de Windows. 3) Una vez completado, se abrirá la tienda de Windows.
¿Dónde se encuentra la memoria caché de la Tienda Windows?
Quería saber dónde se encuentra el caché del usuario individual para una aplicación de la Tienda Windows. Se instalan en la carpeta C:\Program Files\WindowsApps.
¿Funciona Xbox Game Pass?
Xbox Game Pass ofrece este servicio en las consolas Xbox Series X/S y Xbox One, así como en dispositivos Android, iOS y iPadOS a través de Xbox Cloud Gaming, mientras que PC GamePass brinda el servicio a computadoras personales que usan Windows 11 y Windows 10 con soporte para Xbox Cloud Gaming.
¿Qué es el código de error 0x803FB107?
Se produce el error 0x803FB107 al descargar desde Microsoft Store en la aplicación Xbox. Aparece el siguiente código de error cuando intenta instalar un juego o una aplicación de Microsoft Store en la aplicación Xbox: 0x803FB107. Esto puede significar que uno o más elementos del juego o la aplicación aún no se han instalado.
¿Qué significa el error 0x80073CF9?
El error 0x80073CF9 es un error de falla de gravedad que generalmente se ve en las actualizaciones de Windows Store cuando fallan. Windows Store es una forma de instalar y actualizar programas (llamados «aplicaciones») en máquinas con Windows 8 y 10.
¿Cómo eludo el PIN de inicio de sesión de Windows?
Vaya a Inicio/Configuración/Cuentas/Opciones de inicio de sesión. Desde aquí busque la sección titulada «Windows Hello PIN». Ahora tienes la opción de Quitar o Cambiar el PIN. Continúe y elimínelo.
¿Cómo eludo la contraseña de la pantalla de bloqueo de Windows 10?
Presione la tecla de Windows + R para iniciar el cuadro de comando Ejecutar. Escribe netplwiz y presiona Enter. En el cuadro de diálogo Cuentas de usuario, seleccione el usuario con el que desea iniciar sesión automáticamente y desmarque la opción «Los usuarios deben ingresar un nombre de usuario y una contraseña para usar esta computadora». Haga clic en Aceptar.
¿Cómo arreglo los servicios de juegos que no se instalan?
Restablecer Microsoft Store a los valores predeterminados Es posible que el problema de Gaming Services no se instale si la instalación de Microsoft Store está corrupta. En este caso, restablecer Microsoft Store a los valores predeterminados puede resolver el problema. Ahora, espere hasta que se complete el proceso y luego verifique si el problema de los Servicios de juegos está resuelto.
¿Cómo funciona WSReset?
La descripción oficial del archivo WSReset dice: «Esta herramienta restablece la tienda de Windows sin cambiar la configuración de la cuenta oeliminando aplicaciones instaladas”. Con el tiempo, la Tienda Windows puede acumular una cantidad considerable de caché o encontrar errores después de las principales actualizaciones de Windows 10.
¿Por qué están pendientes mis aplicaciones de Microsoft?
Varios usuarios han informado que después de actualizar con Windows 11 se enfrentan a la actualización de Microsoft Store atascada en espera al descargar una aplicación. Una de las formas efectivas de solucionar este problema es restablecer la aplicación Microsoft Store. Otra buena opción es comprobar si ha instalado la última actualización de Windows 11.
¿Cuánto tarda en restablecerse Microsoft Store?
Para borrar la memoria caché de Microsoft Store para las aplicaciones predeterminadas La herramienta WSReset restablece la tienda de Windows sin cambiar la configuración de la cuenta ni eliminar las aplicaciones instaladas. 4 Ahora se abrirá un símbolo del sistema sin ningún mensaje. Después de unos 30 segundos, el símbolo del sistema se cerrará automáticamente y se abrirá la aplicación Microsoft Store.
¿Qué es el caché de Microsoft Store?
El caché de Windows o Microsoft Store contiene varios datos que ha acumulado durante su uso. Esto podría incluir archivos de registro, miniaturas que descargó, archivos de descarga temporales y más. A veces, los datos en este caché se corrompen o entran en conflicto con su aplicación Microsoft Store.
¿Cómo reinstalo Microsoft Store?
Paso 1: presione las teclas Win + R juntas en su teclado para abrir la ventana de comando Ejecutar. Paso 2: en el cuadro de búsqueda del comando Ejecutar, escriba powershell y presione la tecla de acceso directo Ctrl + Shift + Enter en su teclado para abrir Windows PowerShell en modo elevado. Esto instalará o reinstalará Microsoft Store.