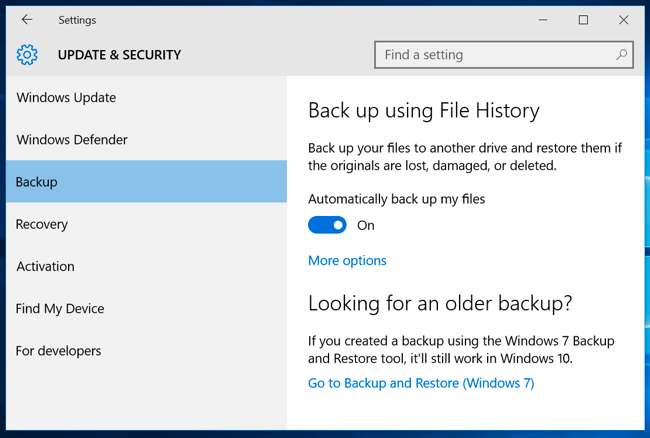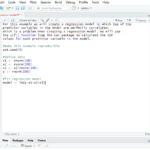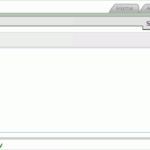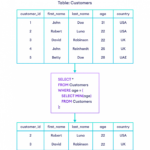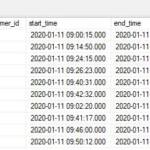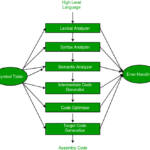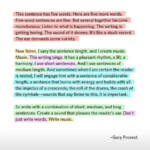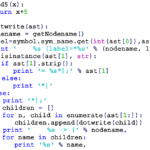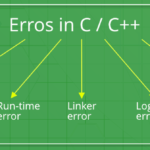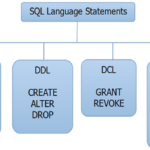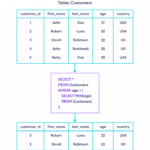(Si usa un mouse, señale la esquina inferior derecha de la pantalla, mueva el puntero del mouse hacia arriba y luego haga clic en Buscar). Ingrese la configuración del Historial de archivos en el cuadro de búsqueda y luego seleccione Configuración del Historial de archivos. Seleccione Seleccionar una unidad y elija la red o la unidad externa que desea usar. Activa el historial de archivos.
¿Cómo veo el historial de cambios de archivos?
En la vista Explorador de cambios, abra un conjunto de cambios, haga clic con el botón derecho en un archivo o carpeta en el conjunto de cambios y seleccione Mostrar historial.
¿Cómo recupero el historial de archivos?
En el cuadro de búsqueda de la barra de tareas, escriba restaurar archivos y luego seleccione Restaurar sus archivos con Historial de archivos. Busque el archivo que necesita, luego use las flechas para ver todas sus versiones. Cuando encuentre la versión que desea, seleccione Restaurar para guardarla en su ubicación original.
¿Windows 10 tiene un historial de archivos?
La función Historial de archivos reemplaza a Copia de seguridad y restauración en versiones anteriores de Windows y actualmente existe en Windows 8, 8.1 y 10. Es una aplicación que realiza copias de seguridad continuas de los archivos en sus Bibliotecas, en su escritorio, en sus carpetas de Favoritos, y en sus carpetas de Contactos.
¿El historial de archivos se ejecuta automáticamente?
Disponible en Windows 10 y 11, el Historial de archivos realizará automáticamente una copia de seguridad de los archivos de carpetas específicas de su PC en una fuente externa, como una unidad USB o una ubicación de red. Tus copias de seguridad se ejecutan en segundo plano según el intervalo que establezcas.