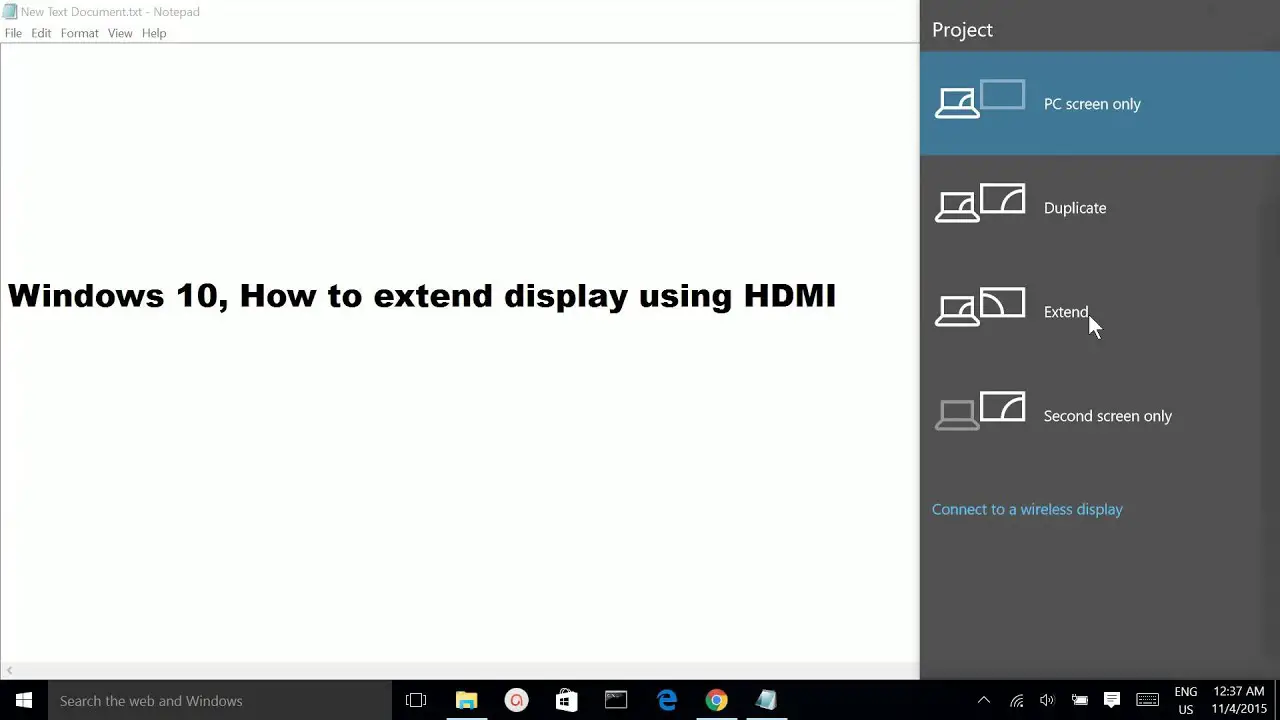Haga clic derecho en el icono de volumen en la barra de tareas. Seleccione Dispositivos de reproducción y, en la pestaña Reproducción recién abierta, simplemente seleccione Dispositivo de salida digital o HDMI. Seleccione Establecer predeterminado, haga clic en Aceptar. Ahora, la salida de sonido HDMI está configurada como predeterminada.
¿Cómo puedo hacer que HDMI funcione en Windows 10?
Haga clic derecho en el ícono de volumen en la barra de tareas. Seleccione Dispositivos de reproducción y, en la pestaña Reproducción recién abierta, simplemente seleccione Dispositivo de salida digital o HDMI. Seleccione Establecer predeterminado, haga clic en Aceptar. Ahora, la salida de sonido HDMI está configurada como predeterminada.
¿Puede una PC recibir entrada HDMI?
Una computadora portátil con entrada HDMI es un bien escaso. Las computadoras portátiles de hoy en día en su mayoría cuentan con puertos de salida HDMI y difieren de sus contrapartes de entrada HDMI. Esto significa que se necesitan diferentes piezas de hardware, circuitos y conectores para decodificar las dos señales HDMI. En otras palabras, un puerto de salida HDMI no se puede utilizar como puerto de entrada HDMI.
¿Por qué mi puerto HDMI no funciona con Windows 10?
El problema de que el HDMI de la PC no funcione también puede ocurrir debido a un error de arranque incorrecto con los dispositivos. Si su sistema o dispositivo HDMI no se inicia correctamente y genera un error, es posible que tenga problemas con la salida de video o audio. Puede intentar reiniciar su computadora portátil o PC y volver a conectar sus dispositivos con HDMI.
¿Cómo visualizo la entrada HDMI en mi computadora?
Haga clic derecho en el ícono «Volumen» en la barra de tareas de Windows, seleccione «Sonidos» y elija la pestaña «Reproducción». Haga clic en la opción «Dispositivo de salida digital (HDMI)» y haga clic en «Aplicar» para activar las funciones de audio y video para el puerto HDMI.
¿Por qué mi puerto HDMI no funciona con Windows 10?
El problema de que el HDMI de la PC no funcione también puede ocurrir debido a un error de arranque incorrecto con los dispositivos. Si su sistema o dispositivo HDMI no se inicia correctamente y genera un error, es posible que tenga problemas con la salida de video o audio. Túpuede intentar reiniciar su computadora portátil o PC y volver a conectar sus dispositivos con HDMI.
¿Por qué mi PC no muestra HDMI?
Verifique su hardware Verifique su cable HDMI. Su cable HDMI no necesita estar dañado y conectado correctamente con su computadora portátil con Windows y dispositivo HDMI. Verifique si su cable HDMI es compatible con su sistema u otro dispositivo HDMI. Comprueba tus puertos HDMI.
¿Por qué mi puerto HDMI no funciona en mi PC?
Antes de intentar cualquier otra cosa, verifique que el puerto HDMI de su computadora y el de la pantalla no presenten daños, como corrosión o un enchufe suelto en el puerto. Verifique el cable para asegurarse de que no esté deshilachado o que los conectores no estén deformados, corroídos o parcialmente rotos del cable.
¿Puede una computadora portátil aceptar entrada HDMI?
Desafortunadamente, la realidad es que no es posible obtener una entrada HDMI en una computadora portátil a menos que tenga un puerto HDMI separado con la etiqueta «HDMI-in», y eso es muy raro.
¿Puedo usar mi laptop como monitor con HDMI?
Para conectar las dos computadoras portátiles, conecte un cable HDMI a la computadora portátil principal como lo haría con cualquier monitor externo. Dado que muchas computadoras portátiles ya no tienen puertos HDMI, esto probablemente incluirá el uso de un adaptador de un puerto mini-DisplayPort o USB-C. Conecte el cable HDMI al dispositivo de captura de video.
¿Puedo usar mi computadora portátil como monitor de TV?
Si no tiene un televisor inteligente, aún puede conectar su computadora portátil al televisor mediante un cable HDMI. Además de duplicar su pantalla, también puede usarla como una pantalla extendida, como una configuración de monitor dual.
¿Cómo puedo saber si mi puerto HDMI funciona en mi PC?
Comprobación de la versión del puerto HDMI mediante prueba y error Conecte su monitor al puerto HDMI de su computadora portátil. Asegúrese de estar utilizando un cable HDMI 2.0 (al menos un cable HDMI de alta velocidad premium). Si el monitor funciona a 4K@60Hz,entonces tienes un puerto HDMI 2.0. Si funciona a 4K a 30 Hz, entonces tiene un puerto HDMI 1.4.
¿HDMI es una entrada o una salida?
Entrada es si desea conectar un DVD, reproductor de Blu-Ray o dispositivo de juego EN el monitor, televisor o cualquier otro dispositivo en ese sistema. La salida HDMI es simplemente lo contrario. Le permitirá enviar una señal de video y audio a cualquier dispositivo que desee conectar en el otro extremo.
¿Mi computadora portátil tiene entrada o salida HDMI?
Si desea usar el monitor de su computadora portátil como dispositivo de entrada para recibir video y audio de otro dispositivo, no puede usar un puerto HDMI. La mayoría de los puertos HDMI en las computadoras portátiles tienen salida y no puede usarlos en ambos sentidos. Sin embargo, puede usar otras soluciones para recibir señales de audio y video a través de su computadora portátil.
¿Por qué el cable HDMI no funciona con la computadora portátil a la TV?
Intente arrancar su PC/Laptop con el cable HDMI conectado a un televisor que esté encendido. Puede intentar arrancar la PC/Laptop mientras el televisor está apagado y luego encender el televisor. Si las opciones anteriores no funcionan, primero intente iniciar la PC/computadora portátil y, con el televisor encendido, conecte el cable HDMI tanto a la PC/computadora portátil como a la TV.
¿Por qué mi monitor dice que no hay señal cuando el HDMI está conectado?
Revise sus cables Un cable defectuoso, suelto o mal colocado es una de las razones más comunes por las que un monitor dice que no hay señal. A continuación, le mostramos cómo verificar correctamente sus cables DVI, HDMI o DisplayPort: Desenchufe cada cable y luego vuelva a enchufarlos. Asegúrese de que cada uno esté correctamente conectado (empujado completamente hacia adentro).
¿Por qué mi HDMI dice que no hay señal?
Para solucionar el problema de falta de señal de HDMI, compruebe si hay conexiones sueltas o cables deshilachados. Si el cable no está dañado, cambie la fuente de entrada y habilite la configuración de conexión HDMI. Además de esto, también he mencionado otras soluciones como actualizar el chipsety gráficos del televisor y realizar un ciclo de encendido.
¿Por qué mi puerto HDMI no funciona con Windows 10?
El problema de que el HDMI de la PC no funcione también puede ocurrir debido a un error de arranque incorrecto con los dispositivos. Si su sistema o dispositivo HDMI no se inicia correctamente y genera un error, es posible que tenga problemas con la salida de video o audio. Puede intentar reiniciar su computadora portátil o PC y volver a conectar sus dispositivos con HDMI.
¿Cómo hago para que Windows 10 reconozca mi monitor?
Abra Configuración. Haga clic en Sistema. Haga clic en Mostrar. En la sección «Múltiples pantallas», haga clic en el botón Detectar para conectarse al monitor externo.
¿Por qué mi HDMI dice que no hay señal?
Para solucionar el problema de falta de señal de HDMI, compruebe si hay conexiones sueltas o cables deshilachados. Si el cable no está dañado, cambie la fuente de entrada y habilite la configuración de conexión HDMI. Además de esto, también he mencionado otras soluciones, como actualizar el conjunto de chips y los gráficos del televisor y realizar un ciclo de encendido.
¿Por qué mi computadora no detecta mi monitor?
Compruebe si el segundo monitor está conectado a una fuente de alimentación. Algunos monitores tienen un interruptor en la parte posterior para encender la pantalla. Asegúrese de seleccionar la entrada correcta (HDMI, DVI, etc.) usando los controles integrados en su monitor. Conecte otro monitor que funcione para comprobar si el problema está relacionado con la tarjeta gráfica.
¿Puedo usar mi computadora portátil con Windows como monitor?
Si tiene una computadora de escritorio y una computadora portátil, puede usar la computadora portátil como una segunda pantalla para la computadora de escritorio. Se aplican todos los beneficios habituales de tener dos pantallas: más espacio para sus aplicaciones, más ventanas y pestañas abiertas a la vez y una multitarea más sencilla.