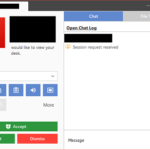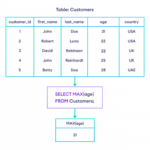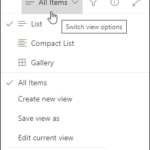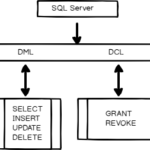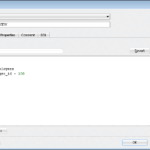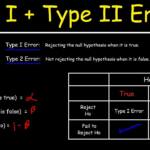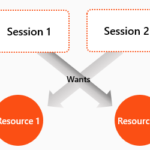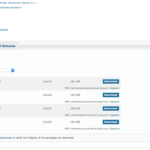Sélectionnez l’option « Paramètres d’affichage avancés ». Cliquez sur « Afficher les propriétés de l’adaptateur. Accédez à l’onglet « Moniteur ». Sélectionnez l’option de rafraîchissement 144 Hertz si disponible.
Comment régler mon HDMI sur 144 Hz ?
Puis-je faire du 144 Hz sur HDMI ?
Le HDMI prend-il en charge 144 Hz ? Oui, selon la version HDMI, la résolution et la bande passante. Toutes les versions de HDMI à partir de HDMI 1.3 jusqu’à HDMI 2.1 fournissent une bande passante brute suffisante pour 144 Hz, à condition que des sacrifices soient faits en termes de couleur, de chrominance, de compression ou de résolution.
Pourquoi ne puis-je pas régler mon moniteur 144 Hz sur 144 Hz ?
Pour activer 144Hz sur votre écran, allez dans Paramètres ➜ Système ➜ Affichage et cliquez sur « Paramètres d’affichage avancés ». Vous pouvez ensuite aller dans « Afficher les propriétés de l’adaptateur pour l’affichage 1 » et cliquer sur l’onglet Moniteur. Enfin, sélectionnez le taux de rafraîchissement de l’écran dans le menu déroulant.
Comment régler mon HDMI sur 144 Hz ?
Pourquoi mon moniteur est-il verrouillé à 60 Hz ?
Votre moniteur est réglé sur 60 Hz par défaut Un problème courant est que votre moniteur peut être réglé par défaut sur 60 Hz. Pour modifier cela, accédez à Paramètres > Système > Affichage > Paramètres d’affichage avancés > Afficher les propriétés de l’adaptateur. Ensuite, cliquez sur « Moniteur » et choisissez le taux de rafraîchissement de votre moniteur dans le menu déroulant.
Combien de FPS le HDMI peut-il gérer ?
Quel est le Hz max que vous pouvez obtenir avec HDMI ?
HDMI 2.0 peut gérer jusqu’à 240 Hz avec une résolution 1080p, 144 Hz avec une résolution 1440p et 60 Hz avec une résolution 4K.
Le HDMI est-il plus rapide que le DisplayPort ?
Par rapport à la norme HDMI 2.0, DisplayPort 1.4 est supérieur. DisplayPort 2.0 a également été annoncé, et il a une bande passante maximale encore plus élevée que HDMI 2.1 à près du triple de la bande passante de DisplayPort 1.4.
Pourquoi mon moniteur 144 Hz est-il limité à 60 Hz ?
Votre moniteur peut être plafonné à 60 Hz pour l’une des nombreuses raisons. Premièrement, il se peut que votre ordinateur soit réglé sur 60 Hz par défaut, ou que le câble ou le port HMDI auquel vous êtes connecté ne prenne pas en charge 144 Hz. De plus, un pilote graphique obsolète ou une console ou un ordinateur ne prenant pas en charge 144 Hz pourrait être la raison pour laquelle vous êtes bloqué à 60 Hz.
Ai-je besoin de DisplayPort pour 144 Hz ?
Pourquoi mon moniteur 144 Hz est-il limité à 60 Hz ?
Votre moniteur peut être plafonné à 60 Hz pour l’une des nombreuses raisons. Premièrement, il se peut que votre ordinateur soit réglé sur 60 Hz par défaut, ou que le câble ou le port HMDI auquel vous êtes connecté ne prenne pas en charge 144 Hz. De plus, un pilote graphique obsolète ou une console ou un ordinateur ne prenant pas en charge 144 Hz pourrait être la raison pour laquelle vous êtes bloqué à 60 Hz.
Comment puis-je activer Nvidia 144Hz ?
Dans le volet de l’arborescence de navigation du panneau de configuration NVIDIA, sous Affichage, cliquez sur Modifier la résolution pour ouvrir la page associée. Le cas échéant, sélectionnez l’affichage pour lequel vous souhaitez modifier le taux de rafraîchissement. Dans la liste Taux de rafraîchissement, cliquez sur le taux de rafraîchissement que vous souhaitez définir.
Comment activer 144 Hz sur mon moniteur Windows 10 ?
Si vous utilisez Win 10, suivez ceci : Paramètre > Système > Affichage > Paramètres d’affichage avancés > Afficher les propriétés de l’adaptateur. Cliquez ensuite sur l’onglet « Moniteur », choisissez le taux de rafraîchissement annoncé de votre moniteur dans la liste « Taux de rafraîchissement de l’écran », puis cliquez sur « OK ».
Comment régler mon HDMI sur 144 Hz ?
Pourquoi ne puis-je pas régler mon moniteur 144 Hz sur 144 Hz ?
Pour activer 144Hz sur votre écran, allez dans Paramètres ➜ Système ➜ Affichage et cliquez sur « Paramètres d’affichage avancés ». Vous pouvez ensuite aller dans « Afficher les propriétés de l’adaptateur pour l’affichage 1 » et cliquer sur l’onglet Moniteur. Enfin, sélectionnez le taux de rafraîchissement de l’écran dans le menu déroulant.
60 Hz est-il bon pour les jeux ?
Même si des taux de rafraîchissement plus élevés devraient offrir une meilleure expérience de jeu que 60 Hz dans tous les cas d’utilisation, 60 Hz est toujours bon pour les jeux.
Ma carte graphique peut-elle fonctionner à 144 Hz ?
Mais la plupart des cartes graphiques Nvidia ou AMD actuelles devraient prendre en charge 144 Hz. Cependant, il peut nécessiter un câble de port d’affichage. La résolution de votre moniteur, le taux de rafraîchissement et la 3D (ainsi que les paramètres de votre carte graphique) peuvent tous influencer les performances vidéo.
Le 144 Hz est-il bon pour les jeux ?
L’un des aspects les plus importants d’un bon moniteur de jeu est le taux de rafraîchissement, car plus il est élevé, plus le mouvement apparaît fluide. Cela dit, même si les moniteurs avec des taux de rafraîchissement encore plus élevés gagnent en popularité, 144 Hz reste un choix populaire car il est plus facile sur la carte graphique.
Quelle est la résolution de 144 Hz ?
Un taux de rafraîchissement de 144 Hz signifie un rafraîchissement de 144 fois par seconde. En ce qui concerne les taux de rafraîchissement, il est préférable d’avoir plus de rafraîchissements en une seule seconde. Cela signifie que si vous êtes un joueur inconditionnel et que vous jouez à des jeux rapides, un écran à 144 Hz est préférable. Deuxièmement, 1440p fait référence à la résolution vidéo.
Le HDMI est-il meilleur pour les jeux ?
Heureusement, il existe une hiérarchie définie pour les joueurs lorsqu’il s’agit de choisir des ports vidéo. La réponse simple est que vous devriez probablement utiliser un câble DisplayPort pour connecter votre carte graphique à votre moniteur. Il offre la meilleure bande passante et une prise en charge complète des fonctionnalités d’actualisation adaptatives telles que G-Sync et FreeSync.