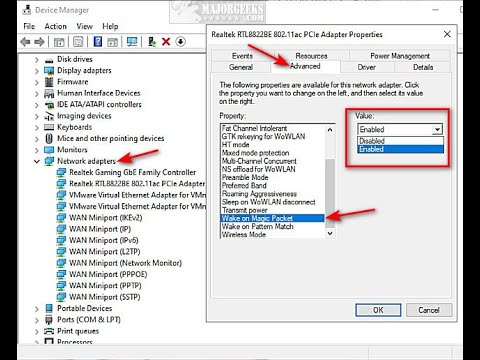Wake on Lan est une fonctionnalité très soignée de Windows 10 et Windows 11, qui n’attire pas beaucoup l’attention. Utilisée par les administrateurs réseau depuis des années, cette fonctionnalité permet à l’utilisateur d’allumer à distance son PC. Vous pouvez également l’utiliser à la maison pour réveiller votre PC à distance via Internet.
Windows 10 prend-il en charge Wake LAN ?
Wake on Lan est une fonctionnalité très intéressante de Windows 10 et Windows 11, qui n’attire pas beaucoup l’attention. Utilisée par les administrateurs réseau depuis des années, cette fonctionnalité permet à l’utilisateur d’allumer à distance son PC. Vous pouvez également l’utiliser à la maison pour réveiller votre PC à distance via Internet.
Le Wake-on-LAN est-il activé par défaut ?
À l’aide de WOL (Wake On LAN), il est possible de réveiller votre ordinateur à l’aide de l’application Unified Remote. Cependant, cette fonctionnalité n’est généralement pas activée par défaut. Sur certains ordinateurs, vous devrez peut-être activer un paramètre du BIOS pour autoriser WOL. Il existe de nombreux guides sur Google pour cela.
Pourquoi Wake-on-LAN ne fonctionne-t-il pas ?
WOL ne fonctionne pas lorsque le système fonctionne sur batterie. C’est par conception. Vérifiez que le voyant de liaison reste allumé lorsque le système est éteint. S’il n’y a pas de voyant de liaison, la carte réseau n’a aucun moyen de recevoir le paquet magique pour réveiller le système.
Windows 10 prend-il en charge Wake LAN ?
Wake on Lan est une fonctionnalité très intéressante de Windows 10 et Windows 11, qui n’attire pas beaucoup l’attention. Utilisée par les administrateurs réseau depuis des années, cette fonctionnalité permet à l’utilisateur d’allumer à distance son PC. Vous pouvez également l’utiliser à la maison pour réveiller votre PC à distance via Internet.
Où se trouve le port Wake-on-LAN ?
Ouvrez le Gestionnaire de périphériques, cliquez sur Adaptateurs réseau, cliquez avec le bouton droit sur l’adaptateur réseau pour activer WOL, puis cliquez sur Propriétés. Cliquez sur l’onglet Vitesse de liaison, puis vérifiez l’installation du logiciel Intel® PROSet/Wireless etvérifiez qu’il s’agit de la dernière version.
Qu’est-ce que la commande Wake-on-LAN ?
Wake on LAN (WOL), est une technologie qui allume un ordinateur sans que vous soyez physiquement présent devant l’ordinateur. Une commande WOL diffuse un message réseau spécialement formé appelé paquet magique à tous les ordinateurs sur le même segment de réseau que l’ordinateur cible.
Le Wake-on-LAN est-il sûr ?
La plupart des outils « Wake on LAN » l’envoient via UDP, mais le protocole spécifique n’a pas d’importance tant qu’il est livré à la carte réseau. Cette fonctionnalité est sûre à utiliser ; il existe de nombreuses applications Windows pour Wake-on-LAN qui génèrent de tels paquets (par exemple celui-ci).
Wake-on-LAN ne fonctionne-t-il qu’en mode veille ?
Aperçu. Wake-on-LAN (WOL) permet à un ordinateur d’être allumé ou réveillé à partir d’un mode veille, d’hibernation ou d’arrêt à partir d’un autre appareil sur un réseau. Le processus de WOL est le suivant : l’ordinateur cible est en veille, en veille prolongée ou à l’arrêt, avec une alimentation réservée à la carte réseau.
Qu’est-ce que Wake-on-LAN dans le BIOS ?
Wake-on-LAN est une option spéciale du micrologiciel de démarrage du PC – BIOS ou, sur les systèmes modernes, UEFI, qui vous permet d’allumer l’ordinateur en envoyant un signal spécial (un paquet dit « magique ») à cet ordinateur via le réseau local.
Pouvez-vous Wake-on-LAN via WIFI ?
Wake-on-LAN peut être configuré pour utiliser Ethernet ou sans fil.
Comment configurer un routeur Wake-on-LAN ?
Allez dans le Gestionnaire de périphériques (dans le système) -> ; Sélectionnez votre adaptateur réseau et cliquez sur le bouton droit -> Sélectionnez Propriétés -> Cliquez sur Autoriser cet appareil à réveiller l’ordinateur et Autoriser uniquement un paquet magique à réveiller l’ordinateur.
Comment savoir si Wake-on-LAN fonctionne ?
Dans la vue réseau, cliquez avec le bouton droit sur l’agent sur lequel Wake On Lan Monitor est exécuté, puis sélectionnez Wake Up > Réveil sur LAN. Cela diffusera leMagic Packet sur le réseau, qui contient des informations sur l’agent pour identifier que le Magic Packet est uniquement destiné à être reconnu par l’agent désigné.
Le Wake-on-LAN est-il sûr ?
La plupart des outils « Wake on LAN » l’envoient via UDP, mais le protocole spécifique n’a pas d’importance tant qu’il est livré à la carte réseau. Cette fonctionnalité est sûre à utiliser ; il existe de nombreuses applications Windows pour Wake-on-LAN qui génèrent de tels paquets (par exemple celui-ci).
Windows 10 prend-il en charge Wake LAN ?
Wake on Lan est une fonctionnalité très intéressante de Windows 10 et Windows 11, qui n’attire pas beaucoup l’attention. Utilisée par les administrateurs réseau depuis des années, cette fonctionnalité permet à l’utilisateur d’allumer à distance son PC. Vous pouvez également l’utiliser à la maison pour réveiller votre PC à distance via Internet.
Comment savoir si ma carte mère prend en charge Wake-on-LAN ?
Ouvrez vos Préférences Système et choisissez Batterie. Vous devriez voir « Wake for Network Access » ou quelque chose de similaire. Cela active Wake-on-LAN.
Wake-on-LAN fonctionne-t-il si l’ordinateur est éteint ?
Lorsque toutes les conditions sont remplies, vous pourrez utiliser Wake On LAN pour allumer un ordinateur en mode veille (PC et Mac) ou éteint (PC).
Qu’est-ce que les paramètres Wake on link ?
Réveille l’ordinateur si la connexion réseau établit une liaison alors que l’ordinateur est en mode veille. Vous pouvez activer. la fonctionnalité, désactivez-la ou laissez le système d’exploitation utiliser sa valeur par défaut.
Qu’est-ce qui déclenche Wake-on-LAN ?
En déclenchant à distance l’ordinateur pour qu’il se réveille et effectue des tâches de maintenance planifiées, le technicien n’a pas à visiter physiquement chaque ordinateur du réseau. Wake on LAN fonctionne en envoyant une trame ou un paquet de réveil à une machine cliente à partir d’une machine serveur sur laquelle un logiciel de gestion de réseau à distance est installé.
Combien de temps prend Wake-on-LAN ?
Si jeouvrez le dossier distant sur le client et accédez au serveur, cela prendra environ 45 secondes jusqu’à ce que le serveur se réveille. Une fois que le serveur est éveillé, la connexion à la machine cliente fonctionne en une seconde ou deux. Dans le passé, j’utilisais Wake on LAN avec Windows XP et cela ne prenait pas autant de temps.
WOL fonctionne-t-il avec un démarrage rapide ?
Fondamentalement, le démarrage rapide ressemble à un démarrage en veille prolongée, les fichiers clés sont chargés à partir d’une image disque dans la mémoire pour permettre un démarrage plus rapide, mais cela semble incompatible avec WOL.
Comment puis-je envoyer un paquet Wake on LAN à mon ordinateur ?
Ouvrez l’invite de commande sur l’ordinateur à partir duquel vous enverrez la commande wake-on-LAN. Tapez « ping » suivi de l’ordinateur auquel vous enverrez l’adresse IP de la commande wake-on-LAN. Par exemple, si l’adresse IP est « 192.168. 1.1 », saisissez « ping 192.168.
Comment activer Wake on LAN dans Windows 10 (Wol) ?
Comment activer Wake on LAN dans Windows 10 (WOL) 1 Ouvrez votre shell BIOS ou UEFI. … 2 Activez ou désactivez l’option Power On By PCI-E ou WOL (Wake-on-LAN) dans les paramètres de gestion de l’alimentation. 3 Maintenant, démarrez Windows 10. 4 Ouvrez le Gestionnaire de périphériques. 5 Développez l’entrée Adaptateurs réseau sur la gauche et double-cliquez sur votre adaptateur réseau. Plus d’articles…
Comment activer ou désactiver Wake-on-LAN dans Windows 10 ?
Selon votre matériel, vous devrez peut-être appuyer sur Échap, Suppr, F1 ou F2, etc. pour accéder au BIOS lors du démarrage. Activez ou désactivez l’option Power On By PCI-E ou WOL (Wake-on-LAN) dans les paramètres de gestion de l’alimentation. Maintenant, démarrez Windows 10. Ouvrez le Gestionnaire de périphériques. Développez l’entrée Adaptateurs réseau sur la gauche et double-cliquez sur votre adaptateur réseau.
Comment réveiller un ordinateur distant sur LAN ?
Sélectionnez l’onglet Wake Up et entrez les informations suivantes : Pour la diffusion, laissez la valeur par défaut. Entrez dans l’appareilnom d’hôte pour FQDN/IP – vous pouvez trouver ces informations pour la machine distante sous la touche Windows + X > Système > Nom de l’ordinateur : Cliquez avec le bouton droit sur l’ordinateur dans l’utilitaire Wake on LAN et sélectionnez « Wake Up » dans la liste. C’est tout !
Comment activer Magic Packet Wake sur Windows 10 ?
Maintenant, démarrez Windows 10. Ouvrez le Gestionnaire de périphériques. Développez l’entrée Adaptateurs réseau sur la gauche et double-cliquez sur votre adaptateur réseau. Cliquez sur l’onglet Avancé dans la fenêtre Propriétés et sélectionnez l’option Wake on Magic Packet dans le volet Propriétés à gauche.