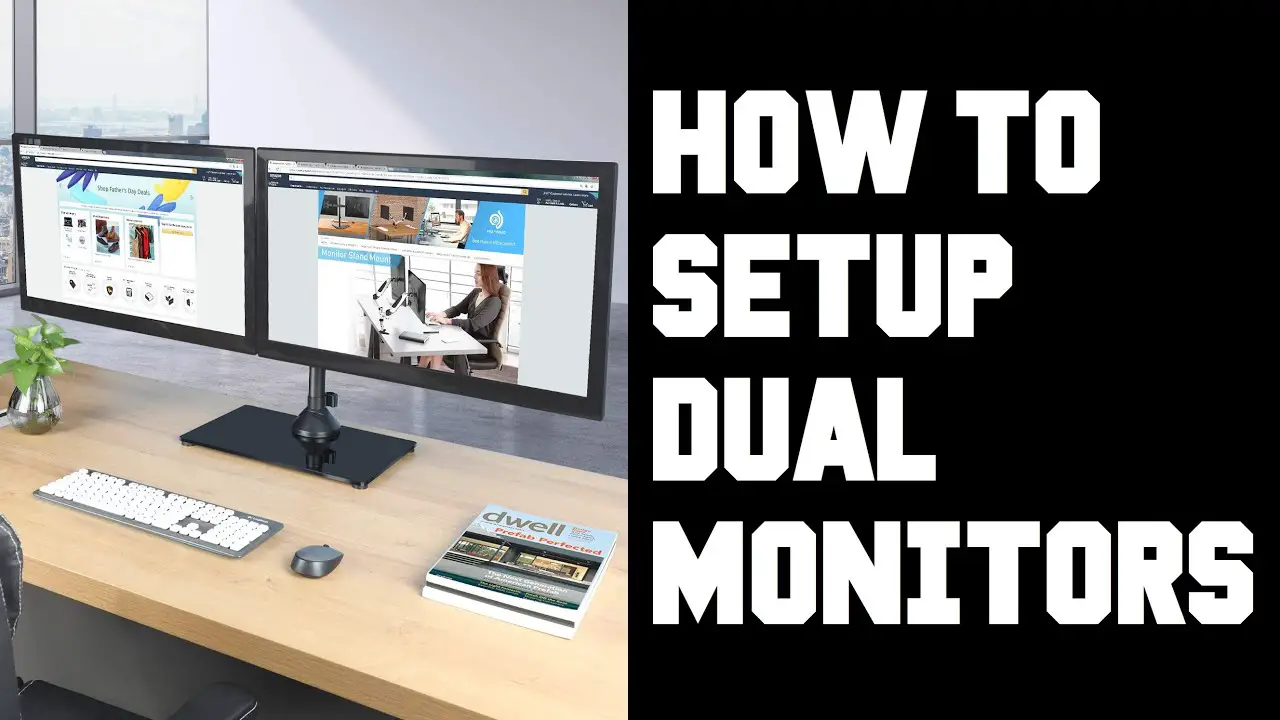Sur le bureau Windows, cliquez avec le bouton droit sur une zone vide et sélectionnez l’option Paramètres d’affichage. Faites défiler jusqu’à la section Affichages multiples. Sous l’option Écrans multiples, cliquez sur le menu déroulant et sélectionnez Étendre ces écrans.
Comment puis-je faire fonctionner deux écrans séparément ?
Sur le bureau Windows, cliquez avec le bouton droit sur une zone vide et sélectionnez l’option Paramètres d’affichage. Faites défiler jusqu’à la section Affichages multiples. Sous l’option Affichages multiples, cliquez sur le menu déroulant et sélectionnez Étendre ces affichages.
Comment divisez-vous les écrans dans Windows 10 ?
Il existe un raccourci pour diviser les fenêtres qui est vraiment utile une fois que vous vous êtes habitué au processus : appuyez sur la touche du logo Windows lorsque vous êtes dans une fenêtre active, puis appuyez sur la touche fléchée gauche ou droite. Cela devrait automatiquement attribuer un côté de l’écran et diviser la fenêtre là-bas.
Comment fractionner les écrans sur un ordinateur portable ?
Cliquer et maintenir enfoncé le bouton plein écran dans le coin supérieur gauche de la fenêtre active la fera rétrécir. Vous pouvez ensuite utiliser la souris pour faire glisser la fenêtre vers la gauche ou la droite du bureau.
Pouvez-vous faire fonctionner 2 moniteurs sur 1 port HDMI ?
La seule chose que vous devez faire est de connecter votre premier moniteur directement au port HDMI. Ensuite, utilisez un autre câble qui prend en charge à la fois votre deuxième moniteur et votre PC. Par exemple, si votre écran et votre PC prennent tous deux en charge les ports VGA, insérez une extrémité du câble VGA dans le port de votre moniteur. Ensuite, connectez une autre extrémité au port de votre PC.
Avez-vous besoin de 2 ports HDMI pour deux moniteurs ?
Parfois, vous n’avez qu’un seul port HDMI sur votre ordinateur (généralement sur un ordinateur portable), mais vous avez besoin de deux ports pour pouvoir connecter 2 moniteurs externes. Dans ce cas : vous pouvez utiliser un “séparateur de commutateur” ou un “séparateur d’affichage” pour avoir deux ports HDMI.
Puis-je utiliser un câble HDMI pour deux moniteurs ?
Peu de moniteurs sont livrés avec le câble HDMI inclus et vous devrez probablement l’acheter séparément. Le câble est efficace, cependant, et rend votre configuration fluide. Les moniteurs peuvent être livrés avec des câbles VGA ou DVI, mais le HDMI est la connexion standard pour la plupart des configurations de bureau à deux moniteurs.
Comment créer deux fenêtres côte à côte ?
Suivez ces instructions pour capturer les fenêtres à l’aide de votre clavier. Appuyez sur la touche Windows et appuyez sur la touche fléchée droite ou gauche, déplaçant la fenêtre ouverte vers la position gauche ou droite de l’écran. Choisissez l’autre fenêtre que vous souhaitez afficher à côté de la fenêtre de la première étape.
Comment connecter 2 moniteurs à un ordinateur portable ?
Si votre moniteur et votre ordinateur portable ou PC ont un ou deux ports HDMI, vous n’avez besoin que d’un seul câble HDMI. Si vous souhaitez connecter deux moniteurs mais que vous n’avez qu’un seul port HDMI, utilisez un répartiteur HDMI. Assurez-vous que le séparateur a le même taux de rafraîchissement que le câble HDMI.
Pourquoi mon deuxième écran ne s’affiche-t-il pas ?
Éteignez et rallumez l’ordinateur pour actualiser la connexion. Utilisez les commandes intégrées du moniteur et sélectionnez le bon port d’entrée. Vérifiez la connexion du câble de signal entre le moniteur et la carte graphique. Débranchez le câble de signal des deux extrémités, attendez 60 secondes et rebranchez-le fermement.
Comment puis-je faire en sorte que mon deuxième moniteur ne reflète pas le premier Windows 10 ?
Branchez votre moniteur, allez dans Préférences Système -> Affichage -> Disposition, décochez la case Affichages miroir.
Comment puis-je ouvrir 2 fenêtres côte à côte ?
Suivez ces instructions pour capturer les fenêtres à l’aide de votre clavier. Appuyez sur la touche Windows et appuyez sur la touche fléchée droite ou gauche, déplaçant la fenêtre ouverte vers la position gauche ou droite de l’écran. Choisissez l’autre fenêtre que vous souhaitez afficher à côté de la fenêtreà la première étape.
Comment diviser l’écran d’un ordinateur portable et d’un moniteur Dell ?
L’option d’écran partagé vous permet d’ouvrir deux applications sur le même écran, ce qui vous aide en multitâche. Pour diviser l’écran : Ouvrez deux applications quelconques pour lesquelles vous souhaitez effectuer l’écran partagé. Balayez depuis la gauche pour ouvrir la deuxième application et maintenez votre doigt jusqu’à ce que l’écran se divise.
Pouvez-vous faire fonctionner 2 moniteurs sur 1 DisplayPort ?
DisplayPort Multi-Stream Transport vous permet de connecter en guirlande des moniteurs avec des ports DisplayPort 1.2. La connexion en guirlande décrit la possibilité de connecter une série de moniteurs à un seul port de sortie vidéo sur votre ordinateur ou votre station d’accueil.
Puis-je utiliser un répartiteur HDMI pour étendre et non dupliquer l’écran de mon ordinateur portable sur deux moniteurs ?
Un répartiteur HDMI ne peut pas étendre l’affichage à deux moniteurs. Ce qu’un séparateur fait, c’est refléter l’image d’origine sur 2 écrans ou plus. Un adaptateur USB vers HDMI peut effectivement ajouter un deuxième port HDMI, ce qui étendra l’affichage.
Quel câble est nécessaire pour connecter 2 moniteurs ?
Sous Windows, il s’agit généralement d’un câble HDMI, mais vérifiez avant d’acheter, car il pourrait s’agir d’un câble VGA ou DVI dont vous avez besoin. Si vous utilisez un Mac, vous aurez besoin d’un câble vidéo pour chaque écran, ce qui peut nécessiter l’achat d’un adaptateur.
Comment fonctionne le fait d’avoir 2 moniteurs ?
Configuration de plusieurs moniteurs sous Windows. Windows facilite l’utilisation de plusieurs moniteurs. Branchez simplement le moniteur sur le port approprié de votre ordinateur et Windows devrait automatiquement étendre votre bureau dessus. Vous pouvez maintenant simplement faire glisser et déposer des fenêtres entre les moniteurs.
Pourquoi mon double écran ne fonctionne-t-il pas ?
Les problèmes d’affichage secondaire se résument généralement à quelques causes fondamentales : l’ordinateur ne peut pas prendre en charge l’affichage en termes de profondeur de couleur, de nombre de pixels ou d’interfaceoptions. Le câble du moniteur est endommagé ou fonctionne mal. Les pilotes d’affichage de l’ordinateur ne gèrent pas correctement l’affichage secondaire.
Comment faites-vous l’écran partagé sur Windows 10 ?
Il existe un raccourci pour diviser les fenêtres qui est vraiment utile une fois que vous vous êtes habitué au processus : appuyez sur la touche du logo Windows lorsque vous êtes dans une fenêtre active, puis appuyez sur la touche fléchée gauche ou droite. Cela devrait automatiquement attribuer un côté de l’écran et diviser la fenêtre là-bas.
Pouvez-vous faire fonctionner 2 moniteurs sur 1 port HDMI ?
La seule chose que vous devez faire est de connecter votre premier moniteur directement au port HDMI. Ensuite, utilisez un autre câble qui prend en charge à la fois votre deuxième moniteur et votre PC. Par exemple, si votre écran et votre PC prennent tous deux en charge les ports VGA, insérez une extrémité du câble VGA dans le port de votre moniteur. Ensuite, connectez une autre extrémité au port de votre PC.
Pourquoi un seul de mes moniteurs doubles fonctionne-t-il ?
Utilisation d’un seul moniteur externe Assurez-vous que le câble reliant votre PC à votre moniteur externe est sécurisé. Essayez de changer le câble reliant le moniteur externe. Si le nouveau fonctionne, vous savez que le câble précédent était défectueux. Essayez d’utiliser le moniteur externe avec un autre système.
Comment puis-je ajouter un deuxième moniteur sans être détecté lors de la vérification de plusieurs écrans ?
Faites un clic droit sur le bureau, cliquez sur « Résolution d’écran » Cliquez sur « Détecter » sur l’écran suivant. Cliquez sur “Un autre écran non détecté” et sous l’option d’écrans multiples, sélectionnez “Essayez de vous connecter quand même sur : VGA” Cliquez sur “Appliquer”