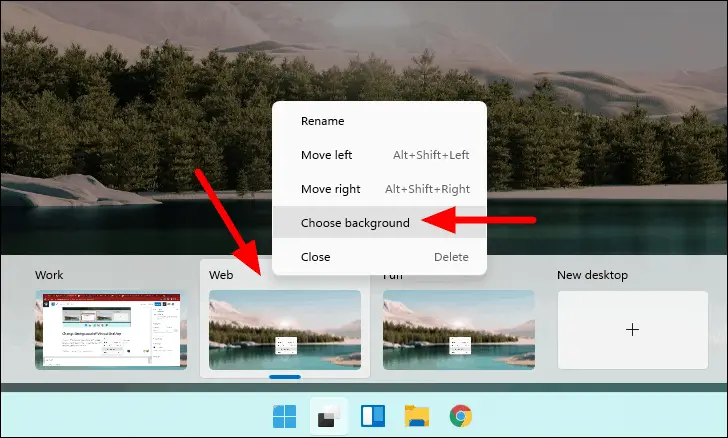Dans la barre des tâches, sélectionnez l’icône Affichage des tâches, puis sélectionnez Nouveau bureau. Ouvrez les applications que vous souhaitez utiliser sur ce bureau. Pour basculer vers un autre bureau, sélectionnez à nouveau Affichage des tâches.
Comment puis-je changer de bureau virtuel dans Windows 11 ?
Raccourcis clavier du bureau virtuel Windows+Ctrl+Flèche gauche ou droite : Basculer entre les bureaux virtuels. Windows+Ctrl+D : créer un nouveau bureau virtuel. Touches fléchées et Entrée : utilisez-les dans la vue des tâches pour sélectionner un bureau virtuel. Supprimer : appuyez sur cette touche lorsque la vue des tâches est ouverte pour supprimer le bureau sélectionné.
Comment utiliser plusieurs fenêtres dans Windows 11 ?
Sélectionnez l’icône Affichage des tâches dans la barre des tâches ou appuyez sur Alt-Tab sur votre clavier pour voir les applications ou basculer entre elles. Pour utiliser deux applications ou plus à la fois, saisissez le haut de la fenêtre d’une application et faites-la glisser sur le côté. Ensuite, choisissez une autre application et elle s’enclenchera automatiquement.
Comment puis-je voir toutes les fenêtres ouvertes dans Windows 11 ?
Sous Windows 11. Utilisez la vue des tâches pour afficher toutes les fenêtres sur le même écran. L’icône de la vue des tâches ressemble à deux carrés qui se chevauchent, un blanc et un gris, et vous la trouverez dans la barre des tâches en bas de l’écran. Cela affiche toutes les fenêtres sur un seul écran et constitue le moyen le plus simple de voir toutes les fenêtres ouvertes.
Comment gérer les bureaux dans Windows 11 ?
Si vous souhaitez ouvrir des applications dans la barre des tâches pour faire apparaître des fenêtres sur tous vos bureaux lorsque vous cliquez dessus, accédez à Paramètres > Système > Multitâche > Ordinateurs de bureau > Dans la barre des tâches, affichez toutes les fenêtres ouvertes > Sur tous les ordinateurs de bureau. Ici, vous pouvez également définir le raccourci clavier Alt + Tab pour afficher toutes les fenêtres de tous les bureaux également.
Comment sautez-vous d’une fenêtre à l’autre ?
Retourner. Vous pouvez utiliser Flip pour basculer entre les fenêtres ouvertes. Pour ce faire, appuyez et maintenez la touche Alt de votre clavier, puis appuyez sur la touche Tab.Continuez à appuyer sur la touche Tab jusqu’à ce que la fenêtre souhaitée soit sélectionnée.
Comment passer d’un moniteur à l’autre ?
+MAJ+FLÈCHE GAUCHE Avec plusieurs moniteurs, déplacer la fenêtre active vers le moniteur de gauche. +MAJ+FLÈCHE DROITE Avec plusieurs moniteurs, déplacer la fenêtre active vers le moniteur de droite. +HOME Réduit toutes les fenêtres non actives ; restauration à la deuxième frappe.
Comment puis-je basculer rapidement entre Windows ?
1. Appuyez sur « Alt-Tab » pour basculer rapidement entre la fenêtre actuelle et la dernière vue. Appuyez plusieurs fois sur le raccourci pour sélectionner un autre onglet ; lorsque vous relâchez les touches, Windows affiche la fenêtre sélectionnée.
Quel est le raccourci pour l’écran partagé sur Windows 11 ?
Windows 11 dispose de plusieurs fonctionnalités multitâches qui peuvent diviser votre écran. Les fonctionnalités d’écran partagé vous permettent d’avoir plusieurs écrans ouverts simultanément avec différentes actions se produisant dans chacun. La méthode la plus courante et la plus évidente pour diviser votre écran consiste à utiliser la touche Windows + flèche droite ou gauche.
Comment puis-je ouvrir deux fenêtres de la même application ?
Lancez plusieurs fenêtres de la même application à l’aide de Ctrl + N Après avoir ouvert une application, accédez-y et utilisez le raccourci Ctrl + N pour ouvrir une autre nouvelle fenêtre d’application. Maintenez simplement la touche Ctrl enfoncée et appuyez simultanément sur N sur votre clavier.
Comment changer de bureau virtuel ?
Pour basculer entre les bureaux virtuels, ouvrez le volet Affichage des tâches et cliquez sur le bureau vers lequel vous souhaitez basculer. Vous pouvez également changer rapidement de bureau sans accéder au volet Affichage des tâches en utilisant les raccourcis clavier Touche Windows + Ctrl + Flèche gauche et Touche Windows + Ctrl + Flèche droite.
La réalité virtuelle du bureau virtuel fonctionne-t-elle avec Windows 11 ?
Windows 11 a amélioré la façon dont vous pouvez exécuter des bureaux virtuels et jongler avec différentes applications.
Windows 11 dispose-t-il de la vue des tâches ?
Groupes de bureaux Pour créer un nouveau bureau, sélectionnez Affichage des tâches > Nouveau bureau. Pour basculer entre les bureaux, sélectionnez Affichage des tâches . Pour modifier un arrière-plan sur un bureau, dans la vue des tâches, cliquez avec le bouton droit de la souris (ou maintenez la touche enfoncée) sur le bureau et sélectionnez Choisir l’arrière-plan.
Comment puis-je afficher tous les programmes dans la barre des tâches de Windows 11 ?
Vous pouvez également cliquer avec le bouton droit sur une zone vide de la barre des tâches et appuyer sur Paramètres de la barre des tâches. Ensuite, faites défiler le menu des paramètres de la barre des tâches et cliquez sur l’option de débordement du coin de la barre des tâches. Vous verrez une liste d’icônes présentes. Faites basculer le curseur à côté des applications que vous souhaitez afficher dans la barre des tâches.
Puis-je avoir différentes icônes sur différents bureaux dans Windows 11 ?
Vous pouvez maintenant placer différentes applications sur vos bureaux séparés. Passez d’un bureau à l’autre en cliquant sur l’icône « Affichage des tâches ». (Vous pouvez également vous déplacer en utilisant la combinaison de touches familière Alt-Tab, qui vous amènera à toutes les applications d’un bureau, puis aux applications du suivant.)
Impossible de faire glisser Windows vers le deuxième moniteur Windows 11 ?
Pour résoudre ce problème, cliquez avec le bouton droit sur votre bureau et choisissez Paramètres d’affichage. Lorsque vous faites cela, vous serez en mesure de voir et d’identifier quelles fenêtres de moniteur pensent être le n ° 1 et laquelle est le n ° 2. Une fois que vous le voyez et identifiez qu’il n’est pas correct, accédez aux paramètres avancés et réorganisez correctement les deux moniteurs.
Que fait CTRL fenêtres D ?
Touche Windows + Ctrl + D : Ajouter un nouveau bureau virtuel. Touche Windows + Ctrl + Flèche droite : Passer au bureau virtuel suivant (à droite). Touche Windows + Ctrl + Flèche gauche : passer au bureau virtuel précédent (vers la gauche).
Comment diviser plusieurs fenêtres dans la barre des tâches de Windows 11 ?
Suivez cette procédure pour essayer le multitâche dans Windows 11 à l’aide de la fonction d’accrochage des fenêtres. Appuyez sur les touches de raccourci « Win Logo + I »pour ouvrir l’application Paramètres Windows. Cliquez sur l’onglet « Système » dans la barre latérale et accédez aux options « Multitâche ». Activez la fonction « Snap windows » et sélectionnez vos options préférées.
Combien d’écrans Windows 11 peut-il prendre en charge ?
Windows 11 vous permet d’utiliser autant de moniteurs que vous le souhaitez tant que votre processeur graphique peut le gérer. Il n’y a pratiquement aucun risque à utiliser plus d’un moniteur. Lisez le guide ci-dessous pour savoir comment connecter votre Windows 11 à plusieurs écrans.
Pourquoi mon deuxième écran ne s’affiche-t-il pas ?
Éteignez et rallumez l’ordinateur pour actualiser la connexion. Utilisez les commandes intégrées du moniteur et sélectionnez le bon port d’entrée. Vérifiez la connexion du câble de signal entre le moniteur et la carte graphique. Débranchez le câble de signal des deux extrémités, attendez 60 secondes et rebranchez-le fermement.
Comment s’appelle-t-on lorsque plusieurs fenêtres sont ouvertes en même temps ?
Les fenêtres en cascade sont un type d’arrangement d’applications ouvertes sur un bureau Windows. Dans cet agencement, les fenêtres des applications en cours d’exécution se chevauchent et leurs barres de titre sont rendues visibles pour informer l’utilisateur de leur état d’ouverture.
Quelle icône vous permet de naviguer entre les bureaux virtuels ?
Raccourcis clavier pour basculer entre les bureaux virtuels Pour voir rapidement les bureaux virtuels dont vous disposez, appuyez sur Windows + Tab.