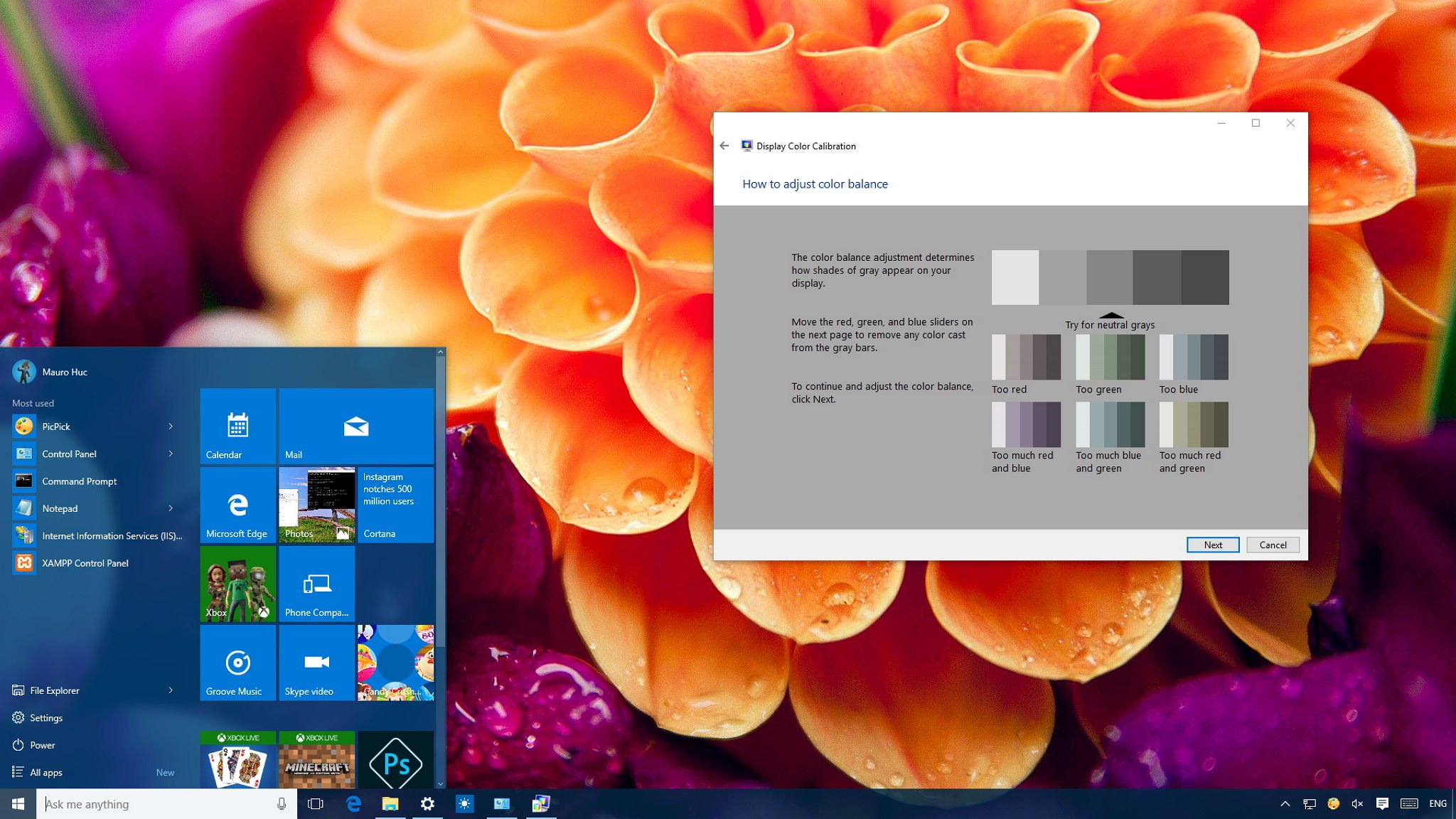Pour calibrer votre moniteur sur un ordinateur Windows 10, accédez à Paramètres > Affichage > Calibrer la couleur d’affichage. Ensuite, suivez les étapes pour définir votre gamma, votre luminosité, votre contraste et vos couleurs. Vous pouvez également utiliser des outils en ligne pour calibrer votre moniteur.
Qu’est-ce que le calibrage de l’affichage Windows ?
Le calibrage des couleurs de l’affichage vous aide à améliorer la couleur de votre affichage et à vous assurer que les couleurs sont représentées avec précision sur votre moniteur. Pour vous aider à créer un étalonnage précis, assurez-vous que votre moniteur est réglé sur sa résolution native ou sur la résolution pour laquelle votre moniteur a été conçu.
Comment régler la couleur sur mon moniteur ?
Cliquez sur Démarrer, puis sur Panneau de configuration. Dans la fenêtre du Panneau de configuration, cliquez sur Apparence et thèmes, puis sur Affichage. Dans la fenêtre Propriétés d’affichage, cliquez sur l’onglet Paramètres. Cliquez pour sélectionner la profondeur de couleur souhaitée dans le menu déroulant sous Couleurs.
Qu’est-ce que l’étalonnage de l’affichage Windows ?
Le calibrage des couleurs de l’affichage vous aide à améliorer la couleur de votre affichage et à vous assurer que les couleurs sont représentées avec précision sur votre moniteur. Pour vous aider à créer un étalonnage précis, assurez-vous que votre moniteur est réglé sur sa résolution native ou sur la résolution pour laquelle votre moniteur a été conçu.
Comment savoir si mon moniteur est correctement calibré ?
Sur un moniteur parfaitement calibré, vous seriez capable de distinguer (si ce n’est qu’à peine) la différence entre la ligne centrale blanche et le bloc étiqueté 254. Plus généralement, un « bon » moniteur vous permettrait de voir la frontière entre la rangée centrale et le bloc 250 ou 251.
L’étalonnage du moniteur est-il vraiment nécessaire ?
Le calibrage de votre moniteur est essentiel pour produire un blanc neutre sans changement de couleur. Il est également important que les autres couleurs soient aussiaussi précis que possible avec les conditions d’éclairage ambiant dans lesquelles vous travaillez.
Pourquoi la couleur de mon écran est-elle perturbée ?
Redémarrez votre ordinateur. Il y a une petite chance qu’un problème de système d’exploitation soit la cause de la décoloration ou de la distorsion, et un simple redémarrage fera l’affaire. Le redémarrage est une chose facile à essayer au début du processus de dépannage. De plus, le redémarrage semble résoudre la plupart des problèmes informatiques.
Comment puis-je réduire le point blanc dans Windows 10 ?
Paramètres de gestion des couleurs Cliquez sur Gestion des couleurs et sélectionnez l’onglet Avancé. Sélectionnez le bouton Étalonner l’affichage et suivez les instructions de l’outil Étalonnage des couleurs. Il vous sera demandé de régler le gamma, la luminosité, le contraste et la balance des couleurs de l’écran. Cliquez sur Suivant pour passer à chaque écran.
Quel profil de couleur dois-je utiliser pour mon moniteur ?
Il est probablement préférable de s’en tenir à sRGB tout au long de votre flux de travail de gestion des couleurs, car il s’agit de l’espace colorimétrique standard de l’industrie pour les navigateurs Web et le contenu Web. Si vous cherchez à imprimer votre travail : commencez par utiliser Adobe RVB si votre moniteur en est capable.
Quels sont les meilleurs paramètres RVB pour le moniteur ?
Balance des couleurs RVB Si votre moniteur dispose d’un paramètre de température de couleur, réglez-le sur 6500k (parfois appelé « Chaud » ou « Bas »). Assurez-vous qu’aucune des barres grises n’a une teinte de rouge, de vert ou de bleu. Vous devrez peut-être régler à nouveau la luminosité et le contraste après avoir réglé la balance des couleurs. Et c’est tout.
Quels sont les meilleurs paramètres RVB pour le moniteur ?
Balance des couleurs RVB Si votre moniteur dispose d’un paramètre de température de couleur, réglez-le sur 6500k (parfois appelé « Chaud » ou « Bas »). Assurez-vous qu’aucune des barres grises n’a une teinte de rouge, de vert ou de bleu. Vous devrez peut-être régler à nouveau la luminosité et le contraste après avoir réglé la balance des couleurs. Et c’est tout.
Comment faireJe calibre mon moniteur pour les jeux ?
Sous « Étalonnage de l’affichage », choisissez « Étalonner l’affichage ». L’outil d’étalonnage des couleurs d’affichage de Windows apparaîtra alors et vous guidera tout au long du processus d’ajustement de votre gamma, de la luminosité, du contraste et de la balance des couleurs.
Comment calibrer mon moniteur pour l’étalonnage des couleurs ?
Accédez à l’onglet Couleur dans la fenêtre d’affichage, choisissez n’importe quel profil d’affichage et cliquez sur Calibrer. À partir de là, une fenêtre Display Calibrator Assistant s’ouvrira. Une fois la fenêtre ouverte, si disponible, cochez Mode Expert. Suivez les instructions données, et une fois cela fait, vous aurez un affichage calibré.
Qu’est-ce que l’étalonnage de l’affichage Windows ?
Le calibrage des couleurs de l’affichage vous aide à améliorer la couleur de votre affichage et à vous assurer que les couleurs sont représentées avec précision sur votre moniteur. Pour vous aider à créer un étalonnage précis, assurez-vous que votre moniteur est réglé sur sa résolution native ou sur la résolution pour laquelle votre moniteur a été conçu.
Pourquoi les couleurs sont-elles différentes sur différents écrans ?
Outre le fait que le fabricant ou le magasin modifie les paramètres de couleur, il existe deux autres raisons principales pour lesquelles les couleurs reproduites sur différents appareils semblent très différentes : la première raison est que la théorie du mélange des couleurs derrière chaque type d’appareil est différente, et la seconde est principalement due à la variation de la production de masse.
Comment puis-je calibrer l’écran de mon ordinateur portable ?
Windows. Sous Windows, ouvrez le Panneau de configuration et recherchez « calibrer ». Sous Affichage, cliquez sur « Calibrer la couleur d’affichage ». Une fenêtre s’ouvrira avec l’outil Display Color Calibration. Il vous guide à travers les paramètres d’image de base suivants : gamma, luminosité et contraste, et balance des couleurs.
Que se passe-t-il lorsque vous calibrez un moniteur ?
Nous savons maintenant qu’il est important de calibrer un moniteur dansafin de vous assurer que vous voyez toujours les couleurs correctement affichées, mais qu’est-ce que cela signifie exactement ? En termes simples, l’étalonnage d’un moniteur signifie que les couleurs sont ajustées pour correspondre aux normes générales.
L’étalonnage de l’affichage Windows est-il précis ?
Le fait d’avoir un moniteur calibré garantit que les couleurs sont précises et que la « qualité » est également précise, ce qui permet à la vidéo finie d’apparaître similaire sur de nombreux appareils différents. L’étalonnage des couleurs sur un moniteur non calibré peut vous donner une fausse note qui semble très différente lorsqu’elle est vue sur un écran séparé.
Pourquoi l’écran de mon PC a-t-il l’air délavé ?
Les couleurs du moniteur sont estompées et délavées lorsque la plage dynamique élevée est activée dans les paramètres d’affichage de Windows 11 et Windows 10.
Le HDMI affecte-t-il la couleur ?
Un autre signe évident que quelque chose ne va pas avec votre câble HDMI est si les couleurs de votre écran sont éteintes. La décoloration est probablement la chose la plus alarmante, car la plupart des gens supposent que quelque chose ne va pas avec le téléviseur lui-même. Cependant, vous n’avez probablement besoin que d’un nouveau câble HDMI, car le câble transmet jusqu’à une résolution de 4K.
Pourquoi mon moniteur a-t-il l’air si délavé ?
Les PC et les jeux PC utilisent RGB Full. Si votre ordinateur est configuré pour produire du contenu au format RVB limité, les couleurs de votre ordinateur seront plus délavées. Votre carte graphique enverra 16 pour le noir le plus noir, mais votre moniteur l’affichera en gris, attendant 0 pour le noir le plus noir. En d’autres termes, ils ne correspondent pas.
Quelle est la touche de raccourci pour les paramètres d’affichage ?
Appuyez simplement sur la touche Windows + P et toutes vos options s’afficheront sur le côté droit ! Vous pouvez dupliquer l’affichage, l’étendre ou le refléter ! Gentil !