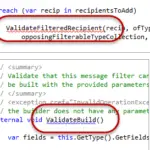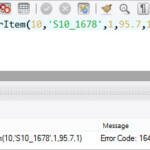Pour connecter votre ordinateur portable à un moniteur, il vous suffit d’utiliser le câble approprié. la plupart des ordinateurs portables Windows utilisent HDMI ou USB, et les MacBook utilisent USB ou Thunderbolt. Après avoir connecté le moniteur, choisissez de dupliquer ou d’étendre l’affichage dans les fenêtres Paramètres d’affichage sous Windows ou Préférences Système sur Mac.
Comment connecter un moniteur à un ordinateur portable et utiliser les deux écrans ?
Si votre moniteur et votre ordinateur portable ou PC ont un ou deux ports HDMI, vous n’avez besoin que d’un seul câble HDMI. Si vous souhaitez connecter deux moniteurs mais que vous n’avez qu’un seul port HDMI, utilisez un répartiteur HDMI. Assurez-vous que le séparateur a le même taux de rafraîchissement que le câble HDMI.
Pouvez-vous connecter un ordinateur portable directement à un moniteur ?
Lorsque vous connectez un moniteur externe à un ordinateur portable, vous devez faire passer un câble entre les deux appareils. Assurez-vous d’avoir un câble de moniteur qui correspond aux prises de votre ordinateur portable et de votre moniteur. Dites à votre système d’exploitation que vous utilisez un deuxième écran.
De quels câbles avez-vous besoin pour connecter un ordinateur portable à un moniteur ?
HDMI : utilisez un câble HDMI pour connecter le moniteur à votre ordinateur portable. USB-C : ce port vous permet de vous connecter à HDMI si votre ordinateur portable le prend en charge (vérifiez auprès de votre fabricant pour le savoir).
Comment connecter un moniteur à un ordinateur portable et utiliser les deux écrans ?
Si votre moniteur et votre ordinateur portable ou PC ont un ou deux ports HDMI, vous n’avez besoin que d’un seul câble HDMI. Si vous souhaitez connecter deux moniteurs mais que vous n’avez qu’un seul port HDMI, utilisez un répartiteur HDMI. Assurez-vous que le séparateur a le même taux de rafraîchissement que le câble HDMI.
Pourquoi mon ordinateur portable ne détecte-t-il pas mon deuxième moniteur ?
Suivez les étapes ci-dessous pour essayer de résoudre manuellement via les paramètres. Cliquez sur le bouton Démarrer pour ouvrir la fenêtre Paramètres. Dans le menu Système et dans l’onglet Affichage, recherchez et appuyez sur le bouton Détectersous le titre Affichages multiples. Windows 10 devrait détecter automatiquement un autre moniteur ou affichage sur votre appareil.
Comment puis-je connecter mon ordinateur portable à un moniteur sans HDMI ?
Vous pouvez également utiliser un adaptateur pour vous connecter à un moniteur DVI, HDMI ou VGA. MacBooks avec Thunderbolt 3 et Thunderbolt USB 4 : utilisez un câble Thunderbolt 3 ou USB-C pour vous connecter à l’un de ces types de moniteurs. Vous pouvez également utiliser un adaptateur pour vous connecter à un moniteur DVI, HDMI ou VGA.
Où branchez-vous votre moniteur ?
Moniteur standard : un moniteur ordinaire se branche sur la prise VGA, ou adaptateur graphique, située à l’arrière de la console, comme illustré sur cette figure. La fiche ne va que dans un sens. Moniteur numérique : Si vous avez un moniteur numérique, trouvez et utilisez la prise numérique (voir cette figure).
Comment puis-je connecter mon ordinateur portable HP à un moniteur ?
Utilisation d’adaptateurs pour connecter un écran à votre ordinateur Par exemple, HP fournit un petit adaptateur DVI vers VGA dans la boîte avec plusieurs de ses ordinateurs. Connectez cet adaptateur au port DVI de l’ordinateur, puis connectez le câble VGA du moniteur ou du téléviseur à l’adaptateur.
Ai-je besoin d’un câble HDMI pour mon moniteur ?
De manière générale, aujourd’hui, nous vous recommandons d’utiliser un câble HDMI. Avec des écrans de meilleure qualité, vous pouvez utiliser un DisplayPort pour des taux de rafraîchissement plus élevés.
Comment puis-je connecter un moniteur externe à mon ordinateur portable Windows 10 ?
Assurez-vous que vos câbles sont correctement connectés aux nouveaux moniteurs, puis appuyez sur la touche de logo Windows + P pour sélectionner une option d’affichage. Si vous avez besoin d’aide supplémentaire, voici ce qu’il faut faire : Sélectionnez Démarrer > Paramètres > Système > Affichage. Votre PC devrait automatiquement détecter vos moniteurs et afficher votre bureau.
Comment diviser les écrans entre un ordinateur portable et un moniteur Windows 10 ?
Comment diviser l’écran sur Windows 10. Pour diviser l’écrandans Windows 10, faites simplement glisser une fenêtre d’un côté de l’écran jusqu’à ce qu’elle s’enclenche. Sélectionnez ensuite une autre fenêtre pour remplir l’autre moitié de votre écran.
Puis-je utiliser un répartiteur HDMI pour étendre et non dupliquer l’écran de mon ordinateur portable sur deux moniteurs ?
Un répartiteur HDMI ne peut pas étendre l’affichage à deux moniteurs. Ce qu’un séparateur fait, c’est refléter l’image d’origine sur 2 écrans ou plus. Un adaptateur USB vers HDMI peut effectivement ajouter un deuxième port HDMI, ce qui étendra l’affichage. Cependant, tous les ordinateurs ne sont pas capables de sortir sur un écran via un port USB.
Comment connecter un moniteur à un ordinateur portable et utiliser les deux écrans ?
Si votre moniteur et votre ordinateur portable ou PC ont un ou deux ports HDMI, vous n’avez besoin que d’un seul câble HDMI. Si vous souhaitez connecter deux moniteurs mais que vous n’avez qu’un seul port HDMI, utilisez un répartiteur HDMI. Assurez-vous que le séparateur a le même taux de rafraîchissement que le câble HDMI.
De quels câbles avez-vous besoin pour connecter un ordinateur portable à un moniteur ?
HDMI : utilisez un câble HDMI pour connecter le moniteur à votre ordinateur portable. USB-C : ce port vous permet de vous connecter à HDMI si votre ordinateur portable le prend en charge (vérifiez auprès de votre fabricant pour le savoir).
Que faire si le moniteur ne s’affiche pas ?
Essayez de connecter le moniteur avec un autre câble vidéo. Si le moniteur ne fonctionne toujours pas, remplacez le câble d’alimentation du moniteur. Remplacez ou réparez le moniteur s’il ne s’allume toujours pas.
Pourquoi mon moniteur indique-t-il qu’il n’y a pas de signal lorsque HDMI est branché ?
Pourquoi mon HDMI 2 indique-t-il « pas de signal ? » En règle générale, un moniteur affiche un message « pas d’erreur de signal » lorsqu’il y a un problème tel qu’un câble desserré, des connexions desserrées ou un problème avec le périphérique d’entrée. Des problèmes de pilote graphique et de résolution de sortie peuvent également provoquer cette erreur.
Pourquoi mon ordinateur ne détecte-t-il pas mon moniteur ?
Vérifiez si le deuxièmemoniteur est connecté à une source d’alimentation. Certains moniteurs ont un interrupteur à l’arrière pour allumer l’écran. Assurez-vous que la bonne entrée (HDMI, DVI, etc.) est sélectionnée à l’aide des commandes intégrées de votre moniteur. Connectez un autre moniteur en état de marche pour vérifier si le problème vient de la carte graphique.
Que faire si mon ordinateur portable n’a pas de port HDMI ?
Même si votre ordinateur n’a pas de port HDMI, vous pouvez utiliser le port S-vidéo ou VGA pour établir la connexion. Contrairement à HDMI, les autres méthodes de câble ne transmettront pas de signaux audio, mais vous pouvez toujours utiliser les haut-parleurs de votre ordinateur pour écouter le son.
Que dois-je faire si mon ordinateur n’a pas de port HDMI ?
Vous pouvez acheter un adaptateur ou un câble qui vous permettra de le connecter au port HDMI standard de votre téléviseur. Si vous n’avez pas de micro HDMI, vérifiez si votre ordinateur portable dispose d’un DisplayPort, qui peut gérer les mêmes signaux vidéo et audio numériques que HDMI. Vous pouvez acheter un adaptateur ou un câble DisplayPort/HDMI à moindre coût et facilement.
Les moniteurs sont-ils livrés avec des câbles ?
La réponse courte et simple à la question « les moniteurs sont-ils livrés avec des câbles HDMI ? » est un oui. La plupart, sinon la totalité, des derniers moniteurs sont livrés avec des câbles HDMI. Il fut un temps où les moniteurs étaient équipés de câbles VGA ou DVI.
Est-ce que je branche mon moniteur sur DisplayPort ou HDMI ?
Si vous avez le choix entre DisplayPort 1.4 et HDMI 2.0, DisplayPort serait la meilleure option. Dans d’autres cas, si un moniteur ne vous donne le choix qu’entre, par exemple, HDMI 2.0 et DisplayPort 1.2, HDMI pourrait être la solution pour la prise en charge HDR, tant que tous vos appareils prennent en charge la version HDMI en question.