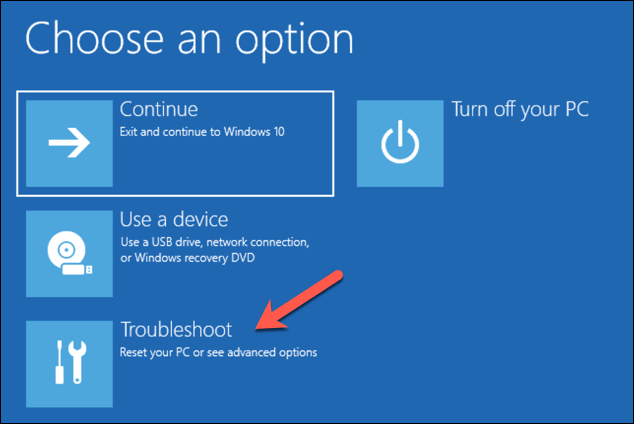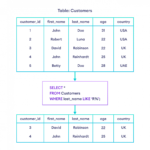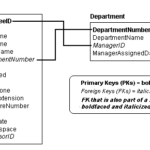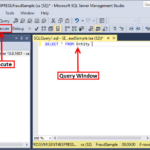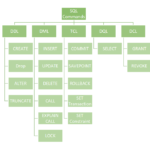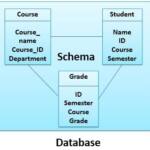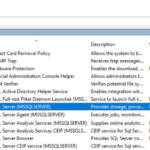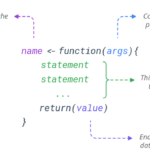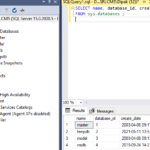Dans l’invite de commande, tapez bcdedit /set {default} recoveryenabled No et appuyez sur Entrée. Redémarrez votre PC, la réparation de démarrage automatique devrait être désactivée et vous pourrez peut-être à nouveau accéder à Windows 10. Si vous devez l’activer à nouveau, vous pouvez taper bcdedit /set {default} recoveryenabled Yes dans CMD et appuyer sur Entrée.
Comment puis-je arrêter la boucle de réparation automatique dans Windows 10 ?
Cliquez sur « Options avancées » Cliquez sur « Invite de commandes » Dans la fenêtre d’invite de commande, tapez « bcdedit /set {current} recoveryenabled No » et appuyez sur « Entrée » (cette commande supprime les fichiers système problématiques) Tapez « exit » et appuyez sur Entrée.
Comment arrêter la boucle de réparation automatique dans Windows 10 ?
Cliquez sur « Options avancées » Cliquez sur « Invite de commandes » Dans la fenêtre d’invite de commande, tapez « bcdedit /set {current} recoveryenabled No » et appuyez sur « Entrée » (cette commande supprime les fichiers système problématiques) Tapez « exit » et appuyez sur Entrée.
Comment désactiver la réparation au démarrage ?
Méthode 5 : Désactiver la réparation de démarrage automatique Dans l’invite de commande, tapez bcdedit /set {default} recoveryenabled No et appuyez sur Entrée. Redémarrez votre PC, la réparation de démarrage automatique devrait être désactivée et vous pourrez peut-être à nouveau accéder à Windows 10.
Comment réparer la réparation automatique de Windows ?
Choisissez Dépanner > Options avancées > Paramètres de démarrage. Après cela, l’ordinateur devrait redémarrer et vous donnera ensuite une liste d’options. Ensuite, choisissez Désactiver la protection anti-malware à lancement anticipé. Après cela, redémarrez votre PC et vérifiez si le problème de réparation automatique de Windows qui ne fonctionne pas a été résolu.
Comment contourner la réparation automatique dans Windows 11 ?
Désactiver l’outil de réparation automatique Sélectionnez les options de réparation avancées et choisissez Dépanner. Cliquez ensuite sur Options avancées et sélectionnez l’invite de commande. Vérifiez les valeurs de l’identifiant etrécupération activée. La valeur de l’identifiant doit être définie sur default et recoveryenabled doit être Yes.
Comment arrêter la boucle de réparation automatique dans Windows 10 ?
Cliquez sur « Options avancées » Cliquez sur « Invite de commandes » Dans la fenêtre d’invite de commande, tapez « bcdedit /set {current} recoveryenabled No » et appuyez sur « Entrée » (cette commande supprime les fichiers système problématiques) Tapez « exit » et appuyez sur Entrée.
Pourquoi mon PC indique-t-il qu’il prépare la réparation automatique ?
La boucle « Préparation de la réparation automatique », précédée d’un écran d’erreur bleu ou noir, est une erreur de démarrage courante dans Windows. Cette erreur se produit lorsque votre PC ne peut pas démarrer correctement en raison de fichiers de démarrage manquants ou d’un registre corrompu. La solution habituelle pour les erreurs de démarrage consiste à utiliser l’outil de réparation de démarrage.
Le mode sans échec F8 est-il pour Windows 10 ?
Contrairement à la version précédente de Windows (7, XP), Windows 10 ne vous permet pas d’entrer en mode sans échec en appuyant sur la touche F8. Il existe d’autres façons d’accéder au mode sans échec et aux autres options de démarrage de Windows 10.
Le mode sans échec est-il f2 ou F8 ?
Redémarrez votre PC et appuyez plusieurs fois sur la touche F8 du clavier pendant qu’il démarre et vous verrez le menu Options de démarrage avancées, à partir duquel vous pouvez sélectionner Mode sans échec, Mode sans échec avec mise en réseau ou Mode sans échec avec invite de commande .
Pourquoi mon ordinateur effectue-t-il une réparation automatique ?
La réparation automatique sur Windows 10 est une fonction de réparation pratique qui peut résoudre les problèmes qui vous empêchent de démarrer correctement. Si l’ordinateur ne démarre pas correctement deux fois de suite, la réparation automatique sera déclenchée en tant que réponse du système pour résoudre le problème de démarrage.
Comment arrêter la boucle de réparation automatique dans Windows 10 ?
Cliquez sur « Options avancées » Cliquez sur « Invite de commandes » Dans la fenêtre d’invite de commande, tapez « bcdedit /set {current}recoveryenabled No » et appuyez sur « Entrée » (cette commande supprime les fichiers système problématiques) Tapez « exit » et appuyez sur Entrée.
Sur quelle touche appuyez-vous pour le mode sans échec ?
Si le logo Windows apparaît, vous devrez réessayer en attendant que l’invite de connexion Windows s’affiche, puis en éteignant et en redémarrant votre ordinateur. Si votre ordinateur dispose de plusieurs systèmes d’exploitation, utilisez les touches fléchées pour mettre en surbrillance le système d’exploitation que vous souhaitez démarrer en mode sans échec, puis appuyez sur F8.
Quelle clé est le mode sans échec sur Windows 10 ?
Allez dans « Options avancées -> ; Paramètres de démarrage -> Redémarrer. » Ensuite, appuyez sur 4 ou F4 sur votre clavier pour démarrer en mode sans échec, appuyez sur 5 ou F5 pour démarrer en « Mode sans échec avec mise en réseau », ou appuyez sur 6 ou F6 pour passer en « Mode sans échec avec invite de commande ».
Que fait F9 au démarrage ?
F9 = Récupération du système (lancera la récupération à partir de la « partition de récupération cachée ».
Que se passe-t-il si vous appuyez sur F8 pendant le processus de démarrage ?
Donc, en gros, nous devons appuyer sur la touche F8 pendant quelques millisecondes entre l’écran du BIOS et l’écran de démarrage de Windows. Si vous appuyez sur la touche F8 au bon moment, Windows affiche un écran d’options de démarrage dans lequel les utilisateurs peuvent sélectionner l’option Mode sans échec pour démarrer leur ordinateur en mode sans échec.
Que fait F9 sous Windows ?
F9 : envoie l’e-mail dans la fenêtre active. F10 : Démarre le programme de vérification orthographique dans le document actif, si le programme du document dispose de cette fonctionnalité.
Comment arrêter la boucle de réparation automatique dans Windows 10 ?
Cliquez sur « Options avancées » Cliquez sur « Invite de commandes » Dans la fenêtre d’invite de commande, tapez « bcdedit /set {current} recoveryenabled No » et appuyez sur « Entrée » (cette commande supprime les fichiers système problématiques) Tapez « exit » et appuyez sur Entrée.
Pouvez-vous démarrer en mode sans échec à partir de l’invite de commande ?
Voyons comment : Étape 1 : Appuyez sur Win + Rtouches ensemble sur votre PC pour ouvrir la fenêtre de commande Exécuter. Étape 2 : Dans la fenêtre de commande Exécuter, tapez cmd et appuyez sur les touches de raccourci Ctrl + Maj + Entrée pour ouvrir l’invite de commande en mode élevé. Maintenant, redémarrez votre PC et il démarrera en mode sans échec.
Comment accéder au menu de démarrage sans f12 ?
I – Maintenez la touche Maj enfoncée et redémarrez C’est le moyen le plus simple d’accéder aux options de démarrage de Windows 10. Tout ce que vous avez à faire est de maintenir la touche Maj enfoncée sur votre clavier et de redémarrer le PC. Ouvrez le menu Démarrer et cliquez sur le bouton « Alimentation » pour ouvrir les options d’alimentation. Maintenant, maintenez la touche Maj enfoncée et cliquez sur « Redémarrer ».
Qu’est-ce que F1 F2 f3 f4 F5 f6 f7 f8 F9 F10 ?
Les touches de fonction ou les touches F d’un clavier d’ordinateur, étiquetées de F1 à F12, sont des touches qui ont une fonction spéciale définie par le système d’exploitation ou par un programme en cours d’exécution. Elles peuvent être combinées avec les touches Alt ou Ctrl.
Que fait F10 au démarrage ?
Dans Windows 10, l’ancien menu Options de démarrage avancées s’intitule Paramètres de démarrage. Si vous appuyez sur F10, vous verrez un autre menu avec un seul élément qui vous permet de lancer l’environnement de récupération, auquel vous accédez lorsque vous démarrez à partir d’un lecteur de récupération.