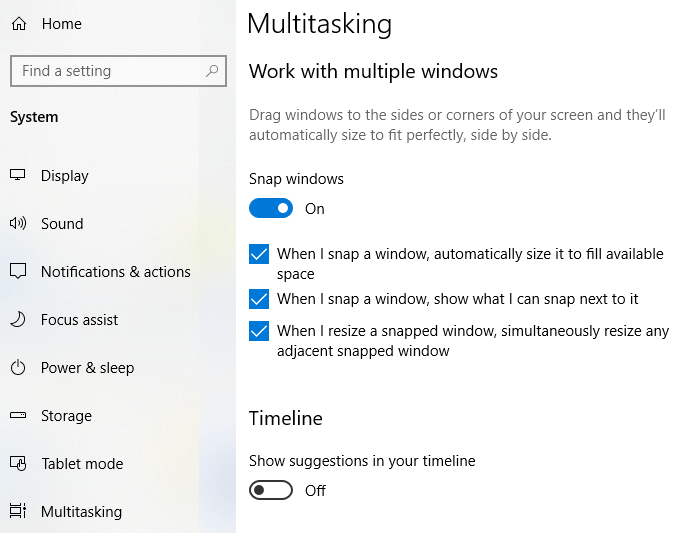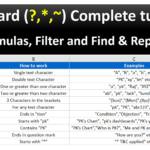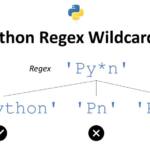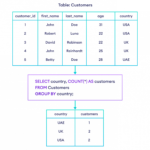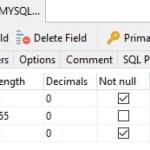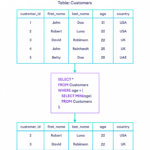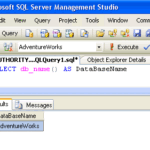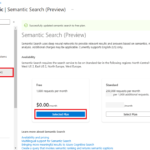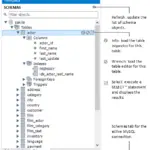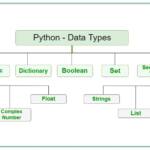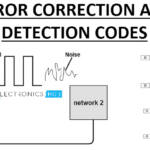Appuyez sur la touche Windows avec la flèche vers la droite pour positionner la fenêtre active sur le côté droit de l’écran. Appuyez sur la touche Windows avec la touche fléchée vers la gauche, puis immédiatement en appuyant sur la touche Windows avec la touche fléchée vers le haut, pour positionner la fenêtre active dans le coin supérieur gauche de l’écran.
Comment diviser la écran sous Windows 10 hp ?
Il existe un raccourci pour diviser les fenêtres qui est vraiment utile. Dans une fenêtre active, maintenez la touche Windows enfoncée, puis appuyez sur la touche fléchée gauche ou droite. Cela devrait automatiquement aligner la fenêtre active vers la gauche ou la droite. Sélectionnez une autre fenêtre pour remplir le deuxième espace vide.
Comment puis-je obtenir deux écrans côte à côte sur HP ?
Appuyez sur la touche Windows et appuyez sur la touche fléchée droite ou gauche, déplaçant la fenêtre ouverte vers la position gauche ou droite de l’écran. Choisissez l’autre fenêtre que vous souhaitez afficher à côté de la fenêtre de la première étape.
Comment diviser l’écran de mon ordinateur portable en deux ?
Appuyez et maintenez la touche Windows . Appuyez sur la touche fléchée gauche ou droite. Si vous appuyez sur la touche fléchée gauche, la fenêtre du programme actif s’affiche sur le côté gauche de l’écran partagé. Si vous appuyez sur la touche fléchée droite, il s’affiche sur le côté droit de l’écran partagé.
Comment diviser mon écran côte à côte Windows 10 ?
Il existe un raccourci pour diviser les fenêtres qui est vraiment utile une fois que vous vous êtes habitué au processus : appuyez sur la touche du logo Windows lorsque vous êtes dans une fenêtre active, puis appuyez sur la touche fléchée gauche ou droite. Cela devrait automatiquement attribuer un côté de l’écran et diviser la fenêtre là-bas.
Comment divisez-vous l’écran sur Windows 10 hp ?
Il existe un raccourci pour diviser les fenêtres qui est vraiment utile. Dans une fenêtre active, maintenez la touche Windows enfoncée, puis appuyez sur la flèche gauche ou droiteclé. Cela devrait automatiquement aligner la fenêtre active vers la gauche ou la droite. Sélectionnez une autre fenêtre pour remplir le deuxième espace vide.
Comment diviser mon écran côte à côte Windows 10 ?
Il existe un raccourci pour diviser les fenêtres qui est vraiment utile une fois que vous vous êtes habitué au processus : appuyez sur la touche du logo Windows lorsque vous êtes dans une fenêtre active, puis appuyez sur la touche fléchée gauche ou droite. Cela devrait automatiquement attribuer un côté de l’écran et diviser la fenêtre là-bas.
Comment utiliser plusieurs fenêtres dans Windows 10 ?
Sélectionnez l’icône Affichage des tâches dans la barre des tâches ou appuyez sur Alt-Tab sur votre clavier pour voir les applications ou basculer entre elles. Pour utiliser deux applications ou plus à la fois, saisissez le haut de la fenêtre d’une application et faites-la glisser sur le côté. Ensuite, choisissez une autre application et elle s’enclenchera automatiquement.
Quel est le raccourci pour ouvrir plusieurs fenêtres dans Windows 10 ?
Pour ce faire, maintenez la touche Alt enfoncée sur votre clavier, puis appuyez sur la touche Tab. Continuez à appuyer sur la touche Tab jusqu’à ce que la fenêtre souhaitée soit sélectionnée.
Pourquoi mon écran partagé ne fonctionne-t-il pas ?
Activer l’écran partagé forcé Pour les forcer à autoriser le mode écran partagé : activez les paramètres du développeur sur le téléphone si ce n’est déjà fait. ouvrez l’application Paramètres d’Android. activer le système > Options pour les développeurs > Option Forcer les activités à être redimensionnables.
Comment divisez-vous l’écran sur Windows 10 hp ?
Il existe un raccourci pour diviser les fenêtres qui est vraiment utile. Dans une fenêtre active, maintenez la touche Windows enfoncée, puis appuyez sur la touche fléchée gauche ou droite. Cela devrait automatiquement aligner la fenêtre active vers la gauche ou la droite. Sélectionnez une autre fenêtre pour remplir le deuxième espace vide.
Comment diviser mon écran côte à côte Windows 10 ?
Il existe un raccourci pour diviser les fenêtres qui est vraiment utile une fois que vous vous êtes habituéau processus : Appuyez sur la touche du logo Windows dans une fenêtre active, puis appuyez sur la touche fléchée gauche ou droite. Cela devrait automatiquement attribuer un côté de l’écran et diviser la fenêtre là-bas.
Quelle touche de fonction est utilisée pour basculer entre les écrans partagés ?
Pour basculer entre les différentes fenêtres, vous pouvez utiliser la combinaison alt + tab. De cette façon, je sélectionnerai ma fenêtre active sur le côté gauche. Comme avant, en utilisant Windows + flèche vers le haut, je vais également diviser l’écran de gauche.
Comment basculer entre les écrans partagés ?
Vous pouvez les déplacer un par un avec les touches windows+alt+flèches dans la direction que vous voulez mais cela doit être fait un par un dans la fenêtre qui a été sélectionnée. Pour amener une fenêtre sur le côté droit qui se trouve sur la gauche, activez-la, puis appuyez deux fois sur la touche win + droite.
Comment puis-je basculer entre les écrans dans Windows ?
Pour basculer entre les bureaux : ouvrez le volet Affichage des tâches et cliquez sur le bureau vers lequel vous souhaitez basculer. Vous pouvez également basculer rapidement entre les bureaux avec les raccourcis clavier Touche Windows + Ctrl + Flèche gauche et Touche Windows + Ctrl + Flèche droite.
Comment puis-je changer d’écran en utilisant Windows avec le clavier ?
Déplacer les fenêtres à l’aide de la méthode du raccourci clavier Si vous souhaitez déplacer une fenêtre vers un affichage situé à gauche de votre affichage actuel, appuyez sur Windows + Maj + Flèche gauche. Si vous souhaitez déplacer une fenêtre vers un affichage situé à droite de votre affichage actuel, appuyez sur Windows + Maj + Flèche droite.
Comment fonctionne l’affichage étendu ?
Lorsque vous étendez votre écran, il ajoute le deuxième moniteur comme espace d’écran supplémentaire pour tout ce que votre PC pourrait produire. Les écrans étendus sont incroyablement utiles dans les configurations d’ordinateur de travail et de bureau à domicile. Deuxième écran uniquement : Semblable à l’écran PC uniquement, cette configurationne s’affiche que sur un seul moniteur.
Pourquoi ne puis-je pas afficher les documents Word côte à côte ?
Pour activer l’affichage côte à côte dans Word, cliquez d’abord sur l’onglet « Affichage » dans le ruban. Cliquez ensuite sur le bouton « Afficher côte à côte » dans le groupe de boutons « Fenêtre ».
Comment diviser un dossier sous Windows ?
Cliquez avec le bouton droit sur le fichier et sélectionnez Diviser. Sélectionnez une destination, puis choisissez Diviser en volumes en fonction de vos besoins en taille. Cliquez sur OK pour diviser le fichier.
Quelles sont les touches F pour Windows 10 ?
Les touches de fonction sont les touches F1 à F12 (ou sur certains claviers, F19) situées en haut de votre clavier. Vous pouvez les utiliser pour diverses choses, allant de l’obtention d’aide au contrôle de votre volume multimédia, entre autres. Les touches de fonction peuvent fonctionner seules et effectuer certaines actions à une seule touche, par ex. F5 pour actualiser une page.
Comment puis-je voir toutes les fenêtres ouvertes sur mon ordinateur ?
Utilisez la vue des tâches pour afficher toutes les fenêtres sur le même écran. Vous pouvez également ouvrir la vue des tâches en appuyant sur la touche Windows + Tab. Si vous ne voyez pas l’icône Affichage des tâches dans la barre des tâches, cliquez avec le bouton droit sur la barre des tâches, sélectionnez Paramètres de la barre des tâches, puis cliquez sur le commutateur à côté de « Affichage des tâches » pour l’activer.
Quel est le raccourci pour l’écran partagé sur Windows 11 ?
Windows 11 dispose de plusieurs fonctionnalités multitâches qui peuvent diviser votre écran. Les fonctionnalités d’écran partagé vous permettent d’avoir plusieurs écrans ouverts simultanément avec différentes actions se produisant dans chacun. La méthode la plus courante et la plus évidente pour diviser votre écran consiste à utiliser la touche Windows + flèche droite ou gauche.