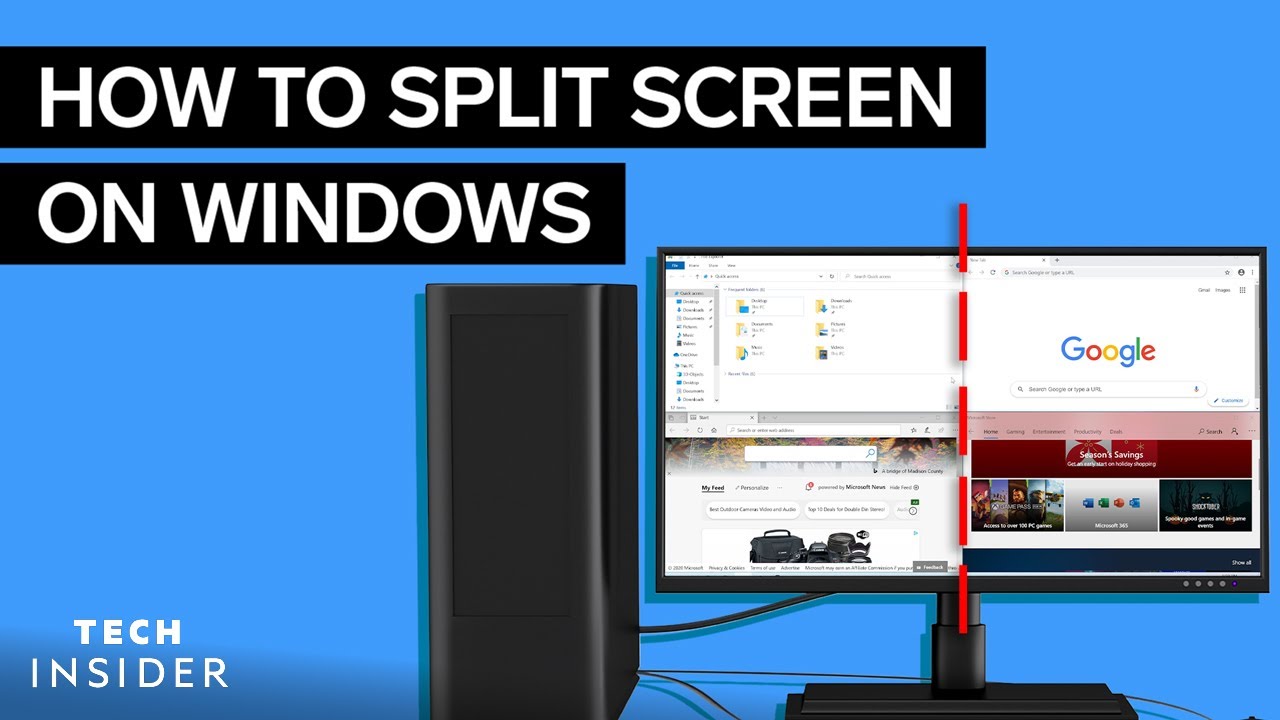Appuyez sur la touche Windows avec la flèche vers la droite pour positionner la fenêtre active sur le côté droit de l’écran. Appuyez sur la touche Windows avec la touche fléchée vers la gauche, puis immédiatement en appuyant sur la touche Windows avec la touche fléchée vers le haut, pour positionner la fenêtre active dans le coin supérieur gauche de l’écran.
Comment diviser mon écran en deux ?
Écran divisé sur un moniteur Appuyez et maintenez la touche Windows . Appuyez sur la touche fléchée gauche ou droite. Si vous appuyez sur la touche fléchée gauche, la fenêtre du programme actif s’affiche sur le côté gauche de l’écran partagé. Si vous appuyez sur la touche fléchée droite, il s’affiche sur le côté droit de l’écran partagé.
Quel est le raccourci pour l’écran partagé sur un ordinateur portable ?
Il existe un raccourci pour diviser les fenêtres qui est vraiment utile. Dans une fenêtre active, maintenez la touche Windows enfoncée, puis appuyez sur la touche fléchée gauche ou droite.
Comment ouvrir deux fenêtres côte à côte sur mon ordinateur ?
Capturez les fenêtres à l’aide de la souris Cliquez et faites glisser sur la barre de titre supérieure de la première fenêtre, de sorte que le pointeur de votre souris atteigne le côté gauche ou droit de votre écran. Lâchez la fenêtre lorsque vous voyez le contour de la fenêtre se redimensionner à la moitié de l’écran. Choisissez l’autre fenêtre que vous souhaitez afficher sur le côté de la première fenêtre.
Comment diviser l’écran d’un ordinateur portable et d’un moniteur Dell ?
Placez votre pointeur sur la barre supérieure de l’une des fenêtres et maintenez le bouton gauche de la souris enfoncé. Faites glisser la fenêtre vers la droite ou la gauche de l’écran. Continuez à le faire glisser sur le côté jusqu’à ce que la fenêtre « s’enclenche » en position, laissant la moitié de l’écran vide pour l’autre fenêtre. Faites glisser l’autre fenêtre vers le côté opposé.
Comment diviser un écran large ?
Allez dans le menu « Affichage » et ouvrez « Paramètres ». Cliquez sur « Entrée » et réglez le paramètre d’entrée de « Entrée unique » à »PBP ». (Vous pouvez également choisir d’autres options PBP ici si vous souhaitez que la division de l’écran suive un rapport particulier, tel que PBP 5: 9). Modifiez les autres paramètres en fonction de votre modèle de moniteur.
Comment utiliser plusieurs fenêtres dans Windows 10 ?
Sélectionnez l’icône Affichage des tâches dans la barre des tâches ou appuyez sur Alt-Tab sur votre clavier pour voir les applications ou basculer entre elles. Pour utiliser deux applications ou plus à la fois, saisissez le haut de la fenêtre d’une application et faites-la glisser sur le côté. Ensuite, choisissez une autre application et elle s’enclenchera automatiquement.
Comment diviser l’écran d’un ordinateur portable et d’un moniteur Dell ?
Placez votre pointeur sur la barre supérieure de l’une des fenêtres et maintenez le bouton gauche de la souris enfoncé. Faites glisser la fenêtre vers la droite ou la gauche de l’écran. Continuez à le faire glisser sur le côté jusqu’à ce que la fenêtre « s’enclenche » en position, laissant la moitié de l’écran vide pour l’autre fenêtre. Faites glisser l’autre fenêtre vers le côté opposé.
Comment puis-je obtenir deux fenêtres côte à côte sur un Chromebook ?
Voir deux fenêtres en même temps Sur l’une des fenêtres que vous souhaitez voir, cliquez et maintenez enfoncé Agrandir . Faites glisser vers la flèche gauche ou droite . Répétez l’opération pour une deuxième fenêtre.
Comment divisez-vous votre écran Windows 10 ?
Il existe un raccourci pour diviser les fenêtres qui est vraiment utile une fois que vous vous êtes habitué au processus : appuyez sur la touche du logo Windows lorsque vous êtes dans une fenêtre active, puis appuyez sur la touche fléchée gauche ou droite. Cela devrait automatiquement attribuer un côté de l’écran et diviser la fenêtre là-bas.
Quelle touche de fonction est utilisée pour basculer entre les écrans partagés ?
Pour diviser l’écran d’affichage en deux panneaux, chacun pouvant être utilisé indépendamment, utilisez la touche SPLIT PF. La touche SPLIT PF vous permet d’utiliser simultanément deux services.
Comment diviser l’écran horizontalement dans Windows 10 ?
La manière la plus fondamentale d’utiliserécran partagé dans Windows 10 consiste à faire glisser une fenêtre ouverte vers la gauche ou la droite de l’écran. Cela « alignera » automatiquement cette fenêtre pour qu’elle occupe exactement la moitié de l’écran.
Comment puis-je ouvrir deux fenêtres de la même application ?
Tout d’abord, ouvrez l’application que vous souhaitez exécuter dans plusieurs instances. Ensuite, maintenez la touche Maj enfoncée sur votre clavier et cliquez avec votre curseur – ou appuyez avec votre doigt – sur son icône de la barre des tâches. Un clic ou une pression ouvre une nouvelle instance, deux clics ou pressions en ouvrent deux, et ainsi de suite.
Puis-je diviser mon grand écran en deux écrans ?
Option 1 : vous pouvez maintenir la touche Windows enfoncée et appuyer sur la touche fléchée droite ou gauche. Cela déplacera votre fenêtre active d’un côté. Toutes les autres fenêtres apparaîtront de l’autre côté de l’écran. Vous choisissez simplement celui que vous voulez et il devient l’autre moitié de l’écran partagé.
Puis-je diviser mon moniteur en 3 écrans ?
Pour trois fenêtres, faites simplement glisser une fenêtre dans le coin supérieur gauche et relâchez le bouton de la souris. Cliquez sur une fenêtre restante pour l’aligner automatiquement en dessous dans une configuration à trois fenêtres. Pour quatre dispositions de fenêtres, faites simplement glisser chacune dans un coin respectif de l’écran : en haut à droite, en bas à droite, en bas à gauche, en haut à gauche.
Comment créer un écran virtuel ?
Après avoir cliqué sur l’icône « Affichage des tâches », vous pouvez créer un nouveau bureau. Vous pouvez également utiliser la combinaison de touches Win+Ctrl+D ; dans ce cas, vous vous retrouverez immédiatement dans votre nouveau bureau. Vous pouvez désormais placer différentes applications sur vos bureaux séparés.
Comment puis-je voir toutes les fenêtres ouvertes sur mon ordinateur ?
Pour ouvrir la vue des tâches, cliquez sur le bouton Vue des tâches près du coin inférieur gauche de la barre des tâches. Alternativement, vous pouvez appuyer sur la touche Windows + Tab sur votre clavier. Toutes vos fenêtres ouvertes apparaîtront et vous pourrez cliquer pour choisir la fenêtre de votre choix.
Comment puis-je ouvrir deux fenêtres de la même application ?
1. Comment exécuter deux fois la même application sous Windows : la solution de base. Il existe une astuce pratique qui n’exécute pas des instances totalement indépendantes d’un programme, mais cela pourrait être tout ce dont vous avez besoin. Pour ouvrir une deuxième fenêtre de certaines applications ouvertes, maintenez simplement la touche Maj enfoncée et cliquez sur l’icône dans votre barre des tâches.
Comment divisez-vous 3 écrans sur Windows ?
Pour trois fenêtres, faites simplement glisser une fenêtre dans le coin supérieur gauche et relâchez le bouton de la souris. Cliquez sur une fenêtre restante pour l’aligner automatiquement en dessous dans une configuration à trois fenêtres. Pour quatre dispositions de fenêtres, faites simplement glisser chacune dans un coin respectif de l’écran : en haut à droite, en bas à droite, en bas à gauche, en haut à gauche.
Quel est le raccourci clavier pour l’écran partagé sur un Chromebook ?
Autres raccourcis d’écran divisé : il existe un raccourci clavier pour aligner votre écran sur le côté gauche ou droit d’un Chromebook. Appuyez simplement sur Alt [ pour accrocher à gauche ou Alt ] pour accrocher à droite. Tirez ensuite votre autre languette vers le côté vide.
Comment garder une fenêtre ouverte sur une autre ?
Appuyez simplement sur CTRL + ESPACE sur la fenêtre que vous souhaitez garder en haut.
Pourquoi l’écran partagé de Windows ne fonctionne-t-il pas ?
Appuyez sur la touche Windows + I pour ouvrir l’application Paramètres, puis accédez à Système et recherchez Multitâche. Une fois que vous êtes dans la fenêtre Multi-tâches, basculez le bouton bascule pour activer l’option Snap Windows et cliquez dessus pour voir un menu déroulant avec tous les scénarios de fractionnement détaillés.