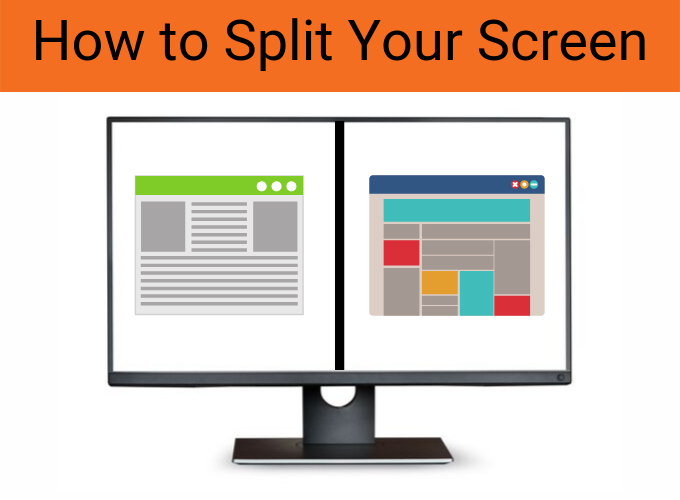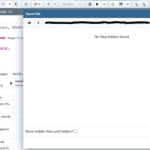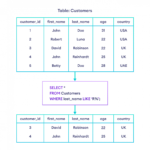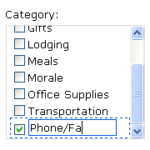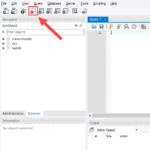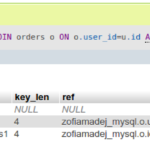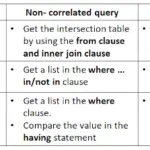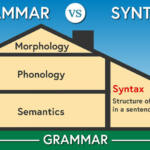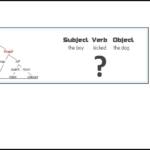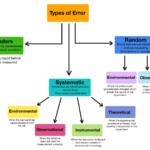Écran divisé sur un moniteur Appuyez et maintenez la touche Windows . Appuyez sur la touche fléchée gauche ou droite. Si vous appuyez sur la touche fléchée gauche, la fenêtre du programme actif s’affiche sur le côté gauche de l’écran partagé. Si vous appuyez sur la touche fléchée droite, il s’affiche sur le côté droit de l’écran partagé.
Puis-je diviser mon moniteur en 3 écrans ?
Pour trois fenêtres, faites simplement glisser une fenêtre dans le coin supérieur gauche et relâchez le bouton de la souris. Cliquez sur une fenêtre restante pour l’aligner automatiquement en dessous dans une configuration à trois fenêtres. Pour quatre dispositions de fenêtres, faites simplement glisser chacune dans un coin respectif de l’écran : en haut à droite, en bas à droite, en bas à gauche, en haut à gauche.
Comment divisez-vous l’écran en 4 parties ?
Utilisation de la touche de raccourci Nous avons utilisé la touche icône Windows + flèches droite/gauche pour diviser notre écran en deux parties. Maintenant, nous devons utiliser les flèches haut/bas avec la touche d’icône Windows + les flèches droite/gauche pour diviser l’écran de notre moniteur en quatre parties.
Pouvez-vous diviser un grand moniteur en deux écrans ?
Mais pour les multitâches sérieux, une question que vous pourriez vous poser est de savoir s’il est facile d’utiliser les fenêtres en mode écran partagé ou, mieux encore, de visualiser 4 ou 5 fenêtres côte à côte. La plupart des fabricants de moniteurs Ultrawide ont leur propre logiciel qui permet un simple écran partagé ou la visualisation de plusieurs fenêtres côte à côte.
Comment aligner une fenêtre sur un quart d’écran ?
Cliquer avec un clavier Avec la fenêtre sélectionnée, appuyez sur la touche de logo Windows + flèche vers le haut ou la touche de logo Windows + flèche vers le bas pour l’amener dans le coin souhaité. La fenêtre est alors dans son état le plus petit possible, soit un quart de l’écran.
Comment configurer 3 moniteurs ?
Si vous utilisez Windows 7 ou Windows 8, faites un clic droit sur le bureau et cliquez sur Résolution d’écran ; dans Windows 10, cliquez sur Paramètres d’affichage.Cela vous amènera à un écran où vous pourrez configurer les options dont vous disposez pour plusieurs moniteurs dans Windows. Ici, vous pouvez confirmer que tous vos moniteurs sont détectés.
Comment connecter 3 moniteurs à un ordinateur portable ?
Ouvrir Paramètres > Système > Affichage. Vous verrez une boîte avec les trois représentations de vos moniteurs. Si un ou plusieurs moniteurs ne sont pas détectés, faites défiler jusqu’à Affichages multiples et cliquez sur Détecter.
Comment ouvrir deux écrans côte à côte ?
Capturez les fenêtres à l’aide de la souris Cliquez et faites glisser sur la barre de titre supérieure de la première fenêtre, de sorte que le pointeur de votre souris atteigne le côté gauche ou droit de votre écran. Lâchez la fenêtre lorsque vous voyez le contour de la fenêtre se redimensionner à la moitié de l’écran. Choisissez l’autre fenêtre que vous souhaitez afficher sur le côté de la première fenêtre.
Qu’est-ce que la fenêtre fractionnée sur l’ordinateur ?
L’écran divisé est une technique d’affichage en infographie qui consiste à diviser des graphiques et/ou du texte en parties adjacentes (et éventuellement se chevauchant), généralement en deux ou quatre zones rectangulaires.
Quel est le raccourci pour l’écran partagé ?
Écran partagé avec raccourcis clavier dans Windows À tout moment, vous pouvez appuyer sur Win + Flèche gauche/droite pour déplacer la fenêtre active vers la gauche ou la droite. Relâchez le bouton Windows pour voir les tuiles du côté opposé. Vous pouvez utiliser les touches de tabulation ou fléchées pour mettre en surbrillance une vignette, appuyez sur Entrée pour la sélectionner.
Que font ALT et TAB ?
Alt + Tab ↹ est le nom commun d’un raccourci clavier présent dans Microsoft Windows depuis Windows 2.0 (1987). Ce raccourci bascule entre les fenêtres au niveau de l’application sans utiliser la souris ; il a donc été nommé Task Switcher (Flip dans Windows Vista).
Comment diviser mon écran dans Windows 11 ?
Windows 11 dispose de plusieurs fonctionnalités multitâches qui peuvent diviser votre écran.Les fonctionnalités d’écran partagé vous permettent d’avoir plusieurs écrans ouverts simultanément avec différentes actions se produisant dans chacun. La méthode la plus courante et la plus évidente pour diviser votre écran consiste à utiliser la touche Windows + flèche droite ou gauche.
Comment puis-je choisir l’outil de capture ?
Balayez depuis le bord droit de l’écran, sélectionnez Rechercher, entrez l’outil de capture dans la zone de recherche, puis sélectionnez Outil de capture dans la liste des résultats. Sélectionnez Démarrer, puis saisissez l’outil de capture dans la zone de recherche, puis sélectionnez Outil de capture dans la liste des résultats.
Pouvez-vous configurer 3 moniteurs avec HDMI ?
Vous pouvez utiliser un répartiteur HDMI pour connecter trois moniteurs, mais les résultats ne seront probablement pas ceux que vous espérez. Un « séparateur » est un adaptateur vidéo qui prend une seule sortie et la divise en plusieurs sorties en double. Il ne peut afficher qu’une seule sortie vidéo sur plusieurs moniteurs.
Windows 10 peut-il gérer 3 moniteurs ?
Windows 10 peut prendre en charge plusieurs moniteurs et, selon le nombre de ports du système, vous pouvez connecter plusieurs moniteurs à un système. Le système d’exploitation pourra les détecter facilement puisque les moniteurs sont plug & jouer. La plupart des utilisateurs optent pour deux moniteurs, mais Windows 10 peut prendre en charge plus de deux écrans.
Mon ordinateur portable peut-il gérer 3 moniteurs ?
Pour connecter trois moniteurs à votre ordinateur, vous aurez besoin de trois ports vidéo. Si votre ordinateur portable n’a pas trois ports disponibles, vous devrez acheter une station d’accueil ou un adaptateur qui fournit des ports supplémentaires. Vous devrez déterminer quels ports vos moniteurs externes doivent savoir quel type de station d’accueil acheter.
Pouvez-vous faire fonctionner 2 moniteurs sur 1 port HDMI ?
Parfois, vous n’avez qu’un seul port HDMI sur votre ordinateur (généralement sur un ordinateur portable), mais vous avez besoin de deux ports pour pouvoir connecter 2 moniteurs externes. Dans ce cas : Vous pouvez utiliser un ‘switch splitter’ ou’display splitter’ pour avoir deux ports HDMI.
Un répartiteur HDMI peut-il étendre l’affichage ?
Un répartiteur HDMI ne peut pas étendre l’affichage à deux moniteurs. Ce qu’un séparateur fait, c’est refléter l’image d’origine sur 2 écrans ou plus. Un adaptateur USB vers HDMI peut effectivement ajouter un deuxième port HDMI, ce qui étendra l’affichage. Cependant, tous les ordinateurs ne sont pas capables de sortir sur un écran via un port USB.
Puis-je utiliser un répartiteur HDMI pour deux moniteurs ?
Si vous avez un port HDMI sur votre console de jeu, votre ordinateur portable et votre décodeur, vous pouvez toujours connecter deux moniteurs ou plus. Vous pouvez utiliser un répartiteur HDMI, un adaptateur HDMI ou un commutateur HDMI. Un répartiteur HDMI vous aidera à reproduire le contenu de vos appareils sources sur vos deux moniteurs.
Comment utiliser deux moniteurs avec un seul port HDMI ?
Parfois, vous n’avez qu’un seul port HDMI sur votre ordinateur (généralement sur un ordinateur portable), mais vous avez besoin de deux ports pour pouvoir connecter 2 moniteurs externes. Dans ce cas : vous pouvez utiliser un « séparateur de commutateur » ou un « séparateur d’affichage » pour avoir deux ports HDMI.
Quel est le raccourci pour changer de moniteur 1 et 2 ?
+MAJ+FLÈCHE DROITE Avec plusieurs moniteurs, déplacer la fenêtre active vers le moniteur de droite. +HOME Réduit toutes les fenêtres non actives ; restauration à la deuxième frappe. +CTRL+Flèche GAUCHE/DROITE Passer au bureau virtuel suivant ou précédent.
Comment puis-je faire fonctionner deux moniteurs séparément ?
Cliquez avec le bouton droit sur le bureau Windows et sélectionnez « Résolution d’écran » dans le menu contextuel. Le nouvel écran de dialogue doit contenir deux images de moniteurs en haut, chacune représentant l’un de vos affichages. Si vous ne voyez pas le deuxième écran, cliquez sur le bouton « Détecter » pour que Windows recherche le deuxième écran.