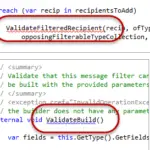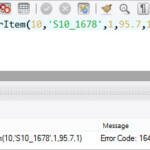Cliquez avec le bouton droit sur le bureau et sélectionnez Résolution d’écran. Modifiez le menu déroulant Affichages multiples selon vos préférences. Sélectionnez le moniteur souhaité et réglez la résolution à l’aide du curseur. Cliquez sur Appliquer.
Comment configurer mon écran étendu sur mon ordinateur portable Dell ?
Cliquez avec le bouton droit sur le bureau et sélectionnez Résolution d’écran. Modifiez le menu déroulant Affichages multiples selon vos préférences. Sélectionnez le moniteur souhaité et réglez la résolution à l’aide du curseur. Cliquez sur Appliquer.
Comment agrandissez-vous l’écran sur un Dell ?
Dans la fenêtre Propriétés d’affichage, cliquez sur l’onglet Paramètres. Sous Résolution d’écran, cliquez et faites glisser le curseur horizontal pour modifier la résolution d’écran, puis cliquez sur Appliquer. Lorsque vous êtes invité à indiquer que Windows est sur le point de redimensionner votre bureau, cliquez sur OK.
Comment faire en sorte que mon ordinateur portable utilise un écran supplémentaire ?
Sur votre PC principal, utilisez le raccourci Windows Key + P pour ouvrir les paramètres de projection d’affichage de votre PC. Sélectionnez Étendre dans la liste des options. Cela vous permettra d’utiliser votre ordinateur portable comme deuxième moniteur lorsque vous projetez dessus.
Comment étendre l’écran de mon ordinateur portable à un moniteur ?
Accédez à l’ordinateur de bureau ou à l’ordinateur portable que vous souhaitez utiliser comme appareil principal et appuyez sur la touche Windows + P. Sélectionnez le mode d’affichage de l’écran. Choisissez « Étendre » si vous souhaitez que votre ordinateur portable agisse comme un véritable deuxième moniteur qui vous offre un espace d’écran supplémentaire pour les utilisations de productivité mentionnées ci-dessus.
Comment configurer mon écran étendu sur mon ordinateur portable Dell ?
Cliquez avec le bouton droit sur le bureau et sélectionnez Résolution d’écran. Modifiez le menu déroulant Affichages multiples selon vos préférences. Sélectionnez le moniteur souhaité et réglez la résolution à l’aide du curseur. Cliquez sur Appliquer.
Pourquoi mon écran Dell n’est-il pas en plein écran ?
Sélectionnez Mes écrans plats numériques dans le menu de gauche, sélectionnez Mise à l’échelleOptions (Digital Flat-Panel) dans le sous-menu. Déplacez la barre pour modifier l’option Underscan-Overscan sur la valeur qui fera apparaître l’image en plein écran (0 affichera le plein écran). Cliquez sur Appliquer pour enregistrer les modifications.
Pourquoi l’écran de mon ordinateur portable n’est-il pas en pleine taille ?
Appuyez sur Ctrl + Alt + 1 (c’est le numéro un). Vous pouvez également appuyer sur la touche Windows + A, puis désactiver la rotation automatique. Assurez-vous que les paramètres recommandés sont sélectionnés pour l’échelle et la mise en page et la résolution de l’écran.
Comment puis-je étendre l’écran de mon ordinateur portable à un autre HDMI ?
Accédez à l’ordinateur de bureau ou à l’ordinateur portable que vous souhaitez utiliser comme appareil principal et appuyez sur la touche Windows + P. Sélectionnez le mode d’affichage de l’écran. Choisissez « Étendre » si vous souhaitez que votre ordinateur portable agisse comme un véritable deuxième moniteur qui vous offre un espace d’écran supplémentaire pour les utilisations de productivité mentionnées ci-dessus.
Comment connecter un moniteur à un ordinateur portable et utiliser les deux écrans ?
Si votre moniteur et votre ordinateur portable ou PC ont un ou deux ports HDMI, vous n’avez besoin que d’un seul câble HDMI. Si vous souhaitez connecter deux moniteurs mais que vous n’avez qu’un seul port HDMI, utilisez un répartiteur HDMI. Assurez-vous que le séparateur a le même taux de rafraîchissement que le câble HDMI.
Quel est le raccourci pour étendre l’écran ?
Alt+Tab : Ouvrir le sélecteur de tâches. Windows+P : dupliquera votre écran/étendra votre bureau à un moniteur supplémentaire. Windows+Maj+Flèche gauche ou droite : Déplacer une fenêtre d’un moniteur à l’autre.
Comment fonctionne l’extension de l’écran ?
Étendre l’affichage : la façon de loin la plus courante d’utiliser une configuration à double écran consiste à étendre votre affichage. Lorsque vous étendez votre affichage, il ajoute le deuxième moniteur comme espace d’écran supplémentaire pour tout ce que votre PC pourrait produire. Les écrans étendus sont incroyablement utiles dans les configurations d’ordinateurs de travail et de bureau à domicile.
Quelle est la touche de raccourci pour l’écran partagé ?
Utilisez leraccourci clavier dans Windows 10 & 11 Il existe un raccourci pour diviser les fenêtres qui est vraiment utile. Dans une fenêtre active, maintenez la touche Windows enfoncée, puis appuyez sur la touche fléchée gauche ou droite. Cela devrait automatiquement aligner la fenêtre active vers la gauche ou la droite.
Comment diviser l’écran d’un ordinateur portable et d’un moniteur Dell ?
L’option d’écran partagé vous permet d’ouvrir deux applications sur le même écran, ce qui vous aide en multitâche. Pour diviser l’écran : Ouvrez deux applications quelconques pour lesquelles vous souhaitez effectuer l’écran partagé. Balayez depuis la gauche pour ouvrir la deuxième application et maintenez votre doigt jusqu’à ce que l’écran se divise.
Comment connecter un moniteur à un ordinateur portable et utiliser les deux écrans ?
Si votre moniteur et votre ordinateur portable ou PC ont un ou deux ports HDMI, vous n’avez besoin que d’un seul câble HDMI. Si vous souhaitez connecter deux moniteurs mais que vous n’avez qu’un seul port HDMI, utilisez un répartiteur HDMI. Assurez-vous que le séparateur a le même taux de rafraîchissement que le câble HDMI.
Comment diviser les écrans d’un ordinateur portable et d’un moniteur ?
Écran divisé sur un seul moniteur Appuyez et maintenez la touche Windows . Appuyez sur la touche fléchée gauche ou droite. Si vous appuyez sur la touche fléchée gauche, la fenêtre du programme actif s’affiche sur le côté gauche de l’écran partagé. Si vous appuyez sur la touche fléchée droite, il s’affiche sur le côté droit de l’écran partagé.
Pourquoi mon Dell ne détecte-t-il pas mon moniteur ?
Si vous cherchez à résoudre ce problème : vous pourrez peut-être activer la détection en appuyant sur Win + P ou Fn + F8 pour sélectionner manuellement un mode d’affichage de sortie vidéo. Vous pouvez désactiver le mode dGPU dans le BIOS de l’ordinateur. Consultez le manuel d’utilisation de votre ordinateur pour naviguer dans le BIOS et changer le mode dGPU.
Comment configurer mon écran étendu sur mon ordinateur portable Dell ?
Cliquez avec le bouton droit sur le bureau et sélectionnez Résolution d’écran. Changer laListe déroulante de plusieurs affichages selon vos préférences. Sélectionnez le moniteur souhaité et réglez la résolution à l’aide du curseur. Cliquez sur Appliquer.
Comment mettre un ordinateur portable en mode étendu ?
Naviguez dans les paramètres d’affichage de Windows en sélectionnant Démarrer > Paramètres > Système > Affichage. Sous Plusieurs écrans, sélectionnez Étendre le bureau à cet écran.
Comment puis-je étendre mon ordinateur portable pour utiliser 2 moniteurs ?
Cliquez avec le bouton droit sur n’importe quelle zone vide de votre bureau, puis cliquez sur Résolution d’écran. (La capture d’écran de cette étape est répertoriée ci-dessous.) 2. Cliquez sur la liste déroulante Affichages multiples, puis sélectionnez Étendre ces affichages ou Dupliquer ces affichages.
Comment faire en sorte que le jeu de mon ordinateur portable Dell s’affiche en plein écran ?
Le moyen le plus simple de passer en plein écran dans une application ou un jeu consiste à utiliser le raccourci clavier Alt + Entrée. Cette méthode fonctionne pour la plupart des jeux et applications, sauf s’ils l’utilisent pour activer d’autres fonctionnalités. Le raccourci est également utilisé pour passer du mode plein écran au mode fenêtré.
Comment faire en sorte que mon ordinateur portable s’affiche en plein écran sous Windows 10 ?
Appuyez sur la touche F11 pour que le navigateur passe en plein écran. Ouvrez une page Web sur un navigateur comme Google Chrome, Firefox ou Edge et appuyez sur la touche F11. Désormais, le site Web remplira tout l’écran et sera sans bordure.