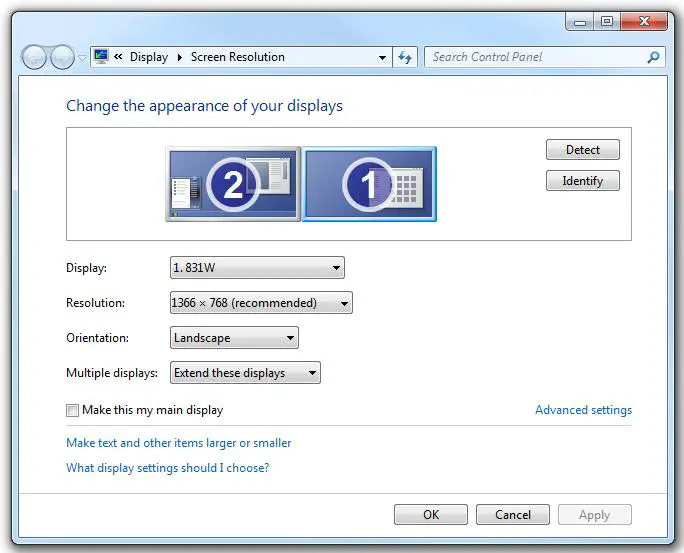Sur le bureau Windows, cliquez avec le bouton droit sur une zone vide et sélectionnez l’option Paramètres d’affichage. Faites défiler jusqu’à la section Affichages multiples. Sous l’option Écrans multiples, cliquez sur le menu déroulant et sélectionnez Étendre ces écrans.
Comment étendre mon moniteur ?
Naviguez dans les paramètres d’affichage de Windows en sélectionnant Démarrer > Paramètres > Système > Affichage. Sous Plusieurs écrans, sélectionnez Étendre le bureau à cet écran.
Comment puis-je connecter 2 moniteurs à un ordinateur portable ?
Si votre moniteur et votre ordinateur portable ou PC ont un ou deux ports HDMI, vous n’avez besoin que d’un seul câble HDMI. Si vous souhaitez connecter deux moniteurs mais que vous n’avez qu’un seul port HDMI, utilisez un répartiteur HDMI. Assurez-vous que le séparateur a le même taux de rafraîchissement que le câble HDMI.
Pourquoi mon deuxième écran ne s’affiche-t-il pas ?
Un pilote graphique bogué, obsolète ou corrompu peut causer des problèmes qui peuvent empêcher Windows 10 de détecter automatiquement un deuxième moniteur. La méthode la plus simple pour résoudre ce problème consiste à mettre à jour, réinstaller ou rétrograder le pilote.
Comment puis-je étendre deux moniteurs sur un seul port HDMI ?
La seule chose que vous devez faire est de connecter votre premier moniteur directement au port HDMI. Ensuite, utilisez un autre câble qui prend en charge à la fois votre deuxième moniteur et votre PC. Par exemple, si votre écran et votre PC prennent tous deux en charge les ports VGA, insérez une extrémité du câble VGA dans le port de votre moniteur. Ensuite, connectez une autre extrémité au port de votre PC.
Puis-je étendre l’affichage avec le répartiteur HDMI ?
Un répartiteur HDMI ne peut pas étendre l’affichage à deux moniteurs. Ce qu’un séparateur fait, c’est refléter l’image d’origine sur 2 écrans ou plus. Un adaptateur USB vers HDMI peut effectivement ajouter un deuxième port HDMI, ce qui étendra l’affichage.
Quel est le raccourci pour étendre l’écran ?
Alt+Tab : Ouvrir le sélecteur de tâches. Windows+P : dupliquera votreécran/étendre votre bureau à un moniteur supplémentaire. Windows+Maj+Flèche gauche ou droite : Déplacer une fenêtre d’un moniteur à l’autre.
Comment fonctionne l’extension de l’écran ?
Étendre l’affichage : la façon de loin la plus courante d’utiliser une configuration à double écran consiste à étendre votre affichage. Lorsque vous étendez votre affichage, il ajoute le deuxième moniteur comme espace d’écran supplémentaire pour tout ce que votre PC pourrait produire. Les écrans étendus sont incroyablement utiles dans les configurations d’ordinateurs de travail et de bureau à domicile.
Comment diviser les écrans ?
Il existe un raccourci pour diviser les fenêtres qui est vraiment utile. Dans une fenêtre active, maintenez la touche Windows enfoncée, puis appuyez sur la touche fléchée gauche ou droite. Cela devrait automatiquement aligner la fenêtre active vers la gauche ou la droite. Sélectionnez une autre fenêtre pour remplir le deuxième espace vide.
Comment divisez-vous les écrans sous Windows ?
Il existe un raccourci pour diviser les fenêtres qui est vraiment utile une fois que vous vous êtes habitué au processus : appuyez sur la touche du logo Windows lorsque vous êtes dans une fenêtre active, puis appuyez sur la touche fléchée gauche ou droite. Cela devrait automatiquement attribuer un côté de l’écran et diviser la fenêtre là-bas.
Comment diviser mon écran entre deux moniteurs sous Windows 11 ?
Lancez l’application Paramètres, cliquez sur Système, puis sur Affichage. Cliquez sur le menu de liste Dupliquer ces affichages. Cliquez sur Étendre ces affichages. Après avoir étendu votre moniteur, vous remarquerez que les paramètres d’affichage présenteront des options supplémentaires pour travailler avec plusieurs moniteurs.
Comment puis-je ajouter un deuxième moniteur sans être détecté lors de la vérification de plusieurs écrans ?
Faites un clic droit sur le bureau, cliquez sur « Résolution d’écran » Cliquez sur « Détecter » sur l’écran suivant. Cliquez sur “Un autre écran non détecté” et sous l’option d’écrans multiples, sélectionnez “Essayez de vous connecter quand même sur : VGA” Cliquez sur “Appliquer”
Pouvez-vous faire fonctionner 2 moniteurs sur 1 DisplayPort ?
DisplayPort Multi-Stream Transport vous permet de connecter en guirlande des moniteurs avec des ports DisplayPort 1.2. La connexion en guirlande décrit la possibilité de connecter une série de moniteurs à un seul port de sortie vidéo sur votre ordinateur ou votre station d’accueil.
Avez-vous besoin de 2 ports HDMI pour deux moniteurs ?
Au minimum, vous aurez besoin de deux ports de sortie vidéo pour connecter vos deux moniteurs. Généralement, il existe quatre types de ports : VGA, DVI, HDMI et Display Port. Remarque : Si vous ne disposez pas des ports requis, vous aurez besoin d’un connecteur/adaptateur externe pour connecter les moniteurs au système.
De quel adaptateur ai-je besoin pour utiliser deux moniteurs ?
Sous Windows, il s’agit généralement d’un câble HDMI, mais vérifiez avant d’acheter, car il pourrait s’agir d’un câble VGA ou DVI dont vous avez besoin. Si vous utilisez un Mac, vous aurez besoin d’un câble vidéo pour chaque écran, ce qui peut nécessiter l’achat d’un adaptateur. Vérifiez les spécifications de votre produit pour vous en assurer.
Puis-je diviser un seul HDMI en deux moniteurs ?
Par exemple, si vous souhaitez envoyer une seule source vidéo à plusieurs téléviseurs ou moniteurs, vous devrez utiliser un répartiteur HDMI, qui duplique ou “mirroir” à partir d’une seule connexion HDMI “in”, et fournit plusieurs HDMI ports “out” pour que vous puissiez brancher de nombreux écrans.
Quelle est la différence entre le commutateur HDMI et le répartiteur HDMI ?
Nous entrerons dans les détails, mais la version courte est qu’un commutateur HDMI prend plusieurs sources et vous permet de choisir (commuter) entre elles, en envoyant un câble à votre téléviseur. Comme vous l’avez probablement déjà compris, un séparateur prend un signal et le répartit sur plusieurs câbles HDMI.
Quel est le raccourci clavier pour afficher les options de projection sur deux écrans ?
Suivez ces instructions après avoir connecté votre ordinateur portable Windows 10 à un projecteurou deuxième moniteur à votre bureau. Appuyez et maintenez la “Touche Windows” sur votre clavier, puis appuyez sur la touche “P” tout en maintenant la “Touche Windows”. Appuyez sur “P” pour faire défiler les options d’affichage disponibles.
Comment naviguer sur plusieurs écrans sous Windows ?
Ouvrez le volet Affichage des tâches et cliquez sur le bureau vers lequel vous souhaitez basculer. Vous pouvez également basculer rapidement entre les bureaux avec les raccourcis clavier Touche Windows + Ctrl + Flèche gauche et Touche Windows + Ctrl + Flèche droite.
Comment fonctionnent les moniteurs doubles ?
Windows facilite l’utilisation de plusieurs moniteurs. Branchez simplement le moniteur sur le port approprié de votre ordinateur et Windows devrait automatiquement étendre votre bureau dessus. Vous pouvez maintenant simplement faire glisser et déposer des fenêtres entre les moniteurs.
Pouvez-vous avoir 2 moniteurs sur un PC ?
Tout ordinateur de bureau ou portable moderne a la capacité graphique d’exécuter deux affichages. Tout ce dont vous avez besoin est un deuxième moniteur.
Combien de moniteurs un ordinateur portable peut-il prendre en charge ?
La plupart des cartes graphiques ou vidéo d’un ordinateur de bureau peuvent prendre en charge deux moniteurs ou plus en fonction des spécifications de la carte graphique et de l’ordinateur. Cependant, les ordinateurs portables peuvent prendre en charge jusqu’à deux moniteurs selon les spécifications de l’ordinateur.