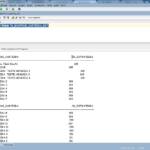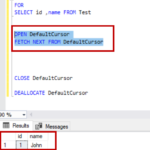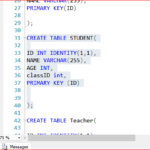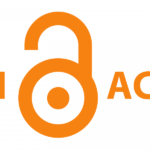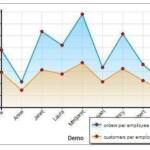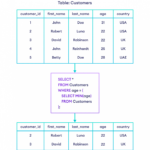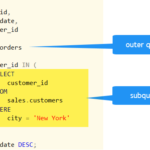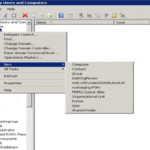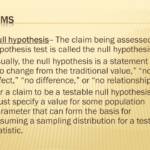Pouvez-vous obtenir 144 Hz avec DisplayPort ?
Pour 1080p 144Hz, vous aurez besoin de DisplayPort, DVI Dual-Link ou HDMI 1.3 (ou supérieur), tandis que 1440p 144Hz nécessite HDMI 2.0 ou DisplayPort 1.2.
Pourquoi mon moniteur n’affiche-t-il pas 144 Hz ?
Vérifiez les spécifications de votre moniteur La plupart des moniteurs 144 Hz se connecteront par défaut à cette spécification sur les ordinateurs Windows. Si votre moniteur ne fonctionne pas correctement, vérifiez que vous disposez d’un écran compatible 144 Hz et qu’il est branché sur l’écran ou le port DVI-D. Les autres connexions d’affichage ne seront pas rendues à 144 Hz.
Pourquoi mon moniteur est-il bloqué sur 60 Hz ?
Votre moniteur est réglé sur 60 Hz par défaut Un problème courant est que votre moniteur peut être réglé par défaut sur 60 Hz. Pour modifier cela, accédez à Paramètres > Système > Affichage > Paramètres d’affichage avancés. Sous les paramètres d’affichage avancés, vous pouvez voir le taux de rafraîchissement dans la partie inférieure gauche de la fenêtre.
Comment savoir si mon moniteur fonctionne à 144 Hz ?
Si vous utilisez Win 10, suivez ceci : Paramètre > Système > Affichage > Paramètres d’affichage avancés > Afficher les propriétés de l’adaptateur. Cliquez ensuite sur l’onglet « Moniteur », choisissez le taux de rafraîchissement annoncé de votre moniteur dans la liste « Taux de rafraîchissement de l’écran », puis cliquez sur « OK ».
Comment faire passer mon moniteur 60 Hz à 144 Hz ?
Cliquez avec le bouton droit sur le bureau, sélectionnez Paramètres d’affichage, faites défiler vers le bas et sélectionnez Paramètres d’affichage avancés. Appuyez sur l’onglet Moniteur et vous devriez trouver votre taux de rafraîchissement personnalisé répertorié dans le menu déroulant Taux de rafraîchissement de l’écran. Sélectionnez votre entrée 75 Hertz, appuyez sur OK et vous avez terminé.
Comment puis-je savoir si 144 Hz fonctionne ?
Si vous utilisez Win 10, suivez ceci : Paramètre > Système > Affichage > Paramètres d’affichage avancés > Afficher les propriétés de l’adaptateur. Cliquez ensuite sur l’onglet « Moniteur », choisissezle taux de rafraîchissement annoncé de votre moniteur dans la liste « Taux de rafraîchissement de l’écran », puis cliquez sur « OK ».
Pouvez-vous faire du 144 Hz sur HDMI ?
Comment faire passer mon moniteur de 60 Hz à 144 Hz ?
Cliquez avec le bouton droit sur le bureau, sélectionnez Paramètres d’affichage, faites défiler vers le bas et sélectionnez Paramètres d’affichage avancés. Appuyez sur l’onglet Moniteur et vous devriez trouver votre taux de rafraîchissement personnalisé répertorié dans le menu déroulant Taux de rafraîchissement de l’écran. Sélectionnez votre entrée 75 Hertz, appuyez sur OK et vous avez terminé.
Puis-je obtenir 144 Hz avec HDMI ?
HDMI 2.1 – la dernière et la meilleure version HDMI – a le plus de support pour 144Hz avec le moins de compromis, permettant 1440p avec 4:4:4 ou 2160p avec sous-échantillonnage de chrominance 4:2:0.
Le DisplayPort est-il uniquement à 60 Hz ?
DisplayPort est-il meilleur que HDMI ?
Par rapport à la norme HDMI 2.0, DisplayPort 1.4 est supérieur. DisplayPort 2.0 a également été annoncé, et il a une bande passante maximale encore plus élevée que HDMI 2.1 à près du triple de la bande passante de DisplayPort 1.4.
Puis-je connecter un ordinateur portable 60 Hz à un moniteur 144 Hz ?
Un taux de rafraîchissement plus élevé est-il meilleur pour vos yeux ?
60 Hz est-il bon pour les jeux ?
Un moniteur 60 Hz affiche jusqu’à 60 images par seconde. De nombreux jeux considèrent cela comme une exigence pour les jeux. Vous n’avez pas besoin d’une carte vidéo coûteuse pour produire 60 images Full HD par seconde. C’est pourquoi un moniteur 60 Hz est idéal pour le joueur novice.
Pouvez-vous forcer un taux de rafraîchissement plus élevé ?
Sélectionnez la résolution que vous utilisez dans la case Résolutions détaillées et notez la limite de plage de votre écran. Sélectionnez ensuite Modifier en dessous. Sélectionnez Taux de rafraîchissement sous Fréquence et changez-le en un taux plus élevé. Assurez-vous que le taux est dans la limite que vous venez de noter.
Puis-je obtenir un taux de rafraîchissement supérieur à 60 Hz ?
Des moniteurs à taux de rafraîchissement élevé sont disponibles dans de nombreuxdifférents taux de rafraîchissement, 144 Hz étant une amélioration considérable par rapport aux moniteurs 60 Hz standard et 240 Hz étant une option haut de gamme populaire.
Est-il sûr d’augmenter le taux de rafraîchissement du moniteur ?
Ne le réglez pas trop haut au point que vous obtenez un scintillement et que le moniteur commence à agir bizarrement. Si vous avez changé à 75 Hz dans l’OSD du moniteur ou dans le panneau de configuration sans aucun changement supplémentaire, tout va bien et ce n’est pas un overclocking. Soyez prudent si le moniteur n’est pas censé avoir un taux de rafraîchissement aussi élevé.
Comment puis-je obtenir 144 Hz sur mon moniteur avec HDMI ?
DisplayPort est-il meilleur que HDMI ?
Par rapport à la norme HDMI 2.0, DisplayPort 1.4 est supérieur. DisplayPort 2.0 a également été annoncé, et il a une bande passante maximale encore plus élevée que HDMI 2.1 à près du triple de la bande passante de DisplayPort 1.4.