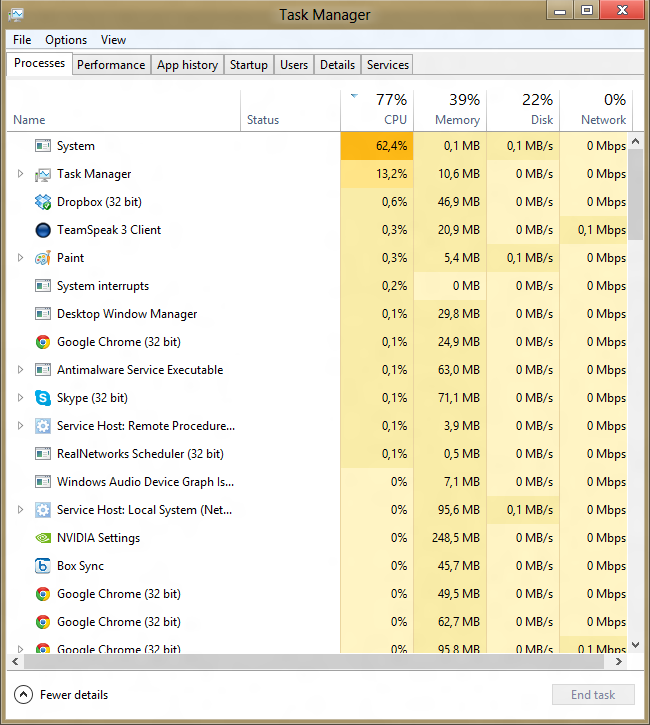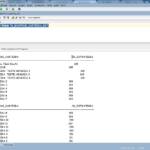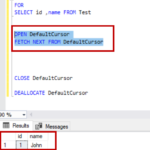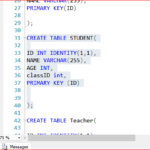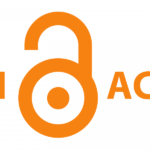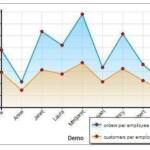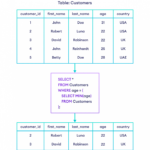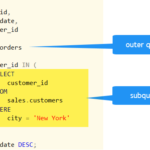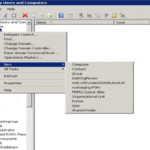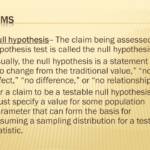Lorsque le Gestionnaire des tâches apparaît, recherchez le processus consommant tout votre temps CPU (cliquez sur Processus, puis cliquez sur Afficher> Sélectionner les colonnes et cochez CPU si cette colonne n’est pas affichée). Si vous voulez tuer complètement le processus, vous pouvez cliquer dessus avec le bouton droit de la souris, sélectionner Terminer le processus et il mourra (la plupart du temps). Vous pouvez utiliser le Gestionnaire des tâches pour identifier et mettre fin aux processus à ressources élevées afin d’accélérer Windows 10. et arrêter certains processus problématiques. Vous pouvez appuyer sur le raccourci clavier Ctrl + Maj + Échap ou cliquer avec le bouton droit sur la barre des tâches et choisir le Gestionnaire des tâches pour ouvrir facilement le Gestionnaire des tâches sous Windows 10. Comprendre le Gestionnaire des tâches Windows 10
Comment savoir dans quelles tâches se terminer Gestionnaire de tâches ?
Lorsque le Gestionnaire des tâches apparaît, recherchez le processus consommant tout votre temps CPU (cliquez sur Processus, puis cliquez sur Afficher> Sélectionner les colonnes et cochez CPU si cette colonne n’est pas affichée). Si vous voulez tuer complètement le processus, vous pouvez cliquer dessus avec le bouton droit de la souris, sélectionner Terminer le processus et il mourra (la plupart du temps).
Comment puis-je trouver des programmes qui consomment des ressources ?
Le meilleur outil pour diagnostiquer un programme Windows susceptible d’utiliser trop de ressources système est un utilitaire intégré appelé Gestionnaire des tâches. Pour ouvrir le Gestionnaire des tâches, cliquez avec le bouton droit sur la barre des tâches. Dans le menu qui apparaît, sélectionnez « Gestionnaire des tâches ». (Vous pouvez également appuyer sur Ctrl+Alt+Suppr et sélectionner « Gestionnaire de tâches » dans la liste.)
Comment puis-je savoir quels processus d’arrière-plan je peux arrêter ?
Terminer les processus d’arrière-plan à l’aide du Gestionnaire des tâches Démarrez le Gestionnaire des tâches en appuyant sur la combinaison touche Windows + X et en le sélectionnant dans la liste. Dans l’onglet Processus, sélectionnez celui que vous souhaitez fermer et cliquez sur le bouton Fin de tâche en bas à droite.
Comment puis-je trouver des processus cachés dans le Gestionnaire des tâches ?
Cliquez avec le bouton droit sur l’icône Windows ou appuyez sur les touches Win et Xà la fois. Dans la fenêtre affichée, cliquez sur Gestionnaire des tâches. Si le gestionnaire de tâches est ouvert pour la première fois et que l’onglet Processus est masqué, cliquez sur Plus de détails. L’onglet Processus et d’autres onglets s’afficheront.
Qu’est-ce qui accapare mon processeur ?
Lorsqu’une tâche effectue des calculs intenses, ou a simplement un bogue, elle peut « monopoliser » ou utiliser tout votre processeur, empêchant d’autres tâches de s’exécuter correctement ou pas du tout.
Comment vérifiez-vous ce qui consomme du CPU ?
Vous pouvez vérifier l’utilisation de votre processeur sur un PC avec les applications Gestionnaire des tâches ou Moniteur de ressources. Sur un Mac, vous pouvez vérifier l’utilisation de votre processeur à l’aide de l’application Activity Monitor. L’utilisation de votre processeur permet de suivre l’effort de votre ordinateur pour exécuter des programmes, effectuer des calculs, etc.
Qu’est-ce qui consomme ma RAM ?
Méthode 2Afficher l’utilisation de la mémoire Encore une fois, vous devez d’abord activer les options du développeur, puis ouvrir le menu tout en bas de votre liste de paramètres ou dans Paramètres –> ; Système –> Avancé. Une fois dans les options du développeur, faites défiler vers le bas et choisissez « Mémoire ». Ici, vous verrez l’utilisation actuelle de la RAM de votre téléphone.
Comment arrêter les processus inutiles en arrière-plan ?
Empêcher une application de s’exécuter en arrière-plan Sélectionnez Démarrer , puis sélectionnez Paramètres > Applications > Applications et amp; Caractéristiques. Faites défiler jusqu’à l’application souhaitée, sélectionnez Plus d’options sur le bord droit de la fenêtre, puis sélectionnez Options avancées. Dans la section Autorisations des applications en arrière-plan, sous Laisser cette application s’exécuter en arrière-plan, sélectionnez Jamais.
Est-il acceptable de mettre fin aux processus en arrière-plan ?
Alors que l’arrêt d’un processus à l’aide du Gestionnaire des tâches stabilisera très probablement votre ordinateur, mettre fin à un processus peut complètement fermer une application ou faire planter votre ordinateur, et vous risquez de perdre toutes les données non enregistrées. Il est toujours recommandé de sauvegarder vos données avant de tuer un processus, si possible.
Pourquoi mon CPU est-il à 100 % quandrien ne fonctionne ?
Analysez votre ordinateur Le pire scénario pour une utilisation élevée du processeur lorsque rien ne s’affiche dans le Gestionnaire des tâches est une infection virale ou un logiciel malveillant qui s’exécute en arrière-plan. Pour rester à l’abri de tout rançongiciel ou autre type de virus pouvant endommager l’ordinateur, nous vous recommandons d’utiliser ESET Internet Security.
Lorsque j’ouvre le gestionnaire de tâches, le processeur est à 100 pendant une seconde ?
C’est tout à fait normal. Votre utilisation du processeur n’est pas réellement de 100 %. C’est juste le chargement du Gestionnaire des tâches. Il faut quelques secondes après l’avoir ouvert pour charger et récupérer les données d’utilisation actuelles.
Comment puis-je savoir si mon processeur présente des goulots d’étranglement ?
Celui que vous souhaitez examiner est « l’impact du processeur sur le FPS », qui devrait être de 10 % ou moins. Ce nombre vous indiquera si une incompatibilité entre le CPU et le GPU provoque un goulot d’étranglement et si la mise à niveau de l’un ou l’autre des composants résoudra le problème.
Que se passe-t-il si vous terminez toutes les tâches dans le Gestionnaire des tâches ?
Arrêter les processus avec une utilisation élevée des ressources Alors que l’arrêt d’un processus à l’aide du Gestionnaire des tâches stabilisera très probablement votre ordinateur, la fin d’un processus peut complètement fermer une application ou planter votre ordinateur, et vous pourriez perdre toutes les données non enregistrées.
Pourquoi tant de choses s’exécutent-elles dans le Gestionnaire des tâches ?
Vous avez probablement de nombreux programmes inutiles qui démarrent automatiquement. Vous pouvez désactiver ces programmes. Allez ensuite dans l’onglet Démarrage. Décochez les choses dont vous n’avez pas besoin.
Comment puis-je arrêter les processus d’arrière-plan inutiles dans Windows 10 ?
Sélectionnez Démarrer , puis sélectionnez Paramètres > Applications > Applications et amp; Caractéristiques. Faites défiler jusqu’à l’application souhaitée, sélectionnez Plus d’options sur le bord droit de la fenêtre, puis sélectionnez Options avancées. Dans la section Autorisations des applications en arrière-plan, sous Laisser cette application s’exécuter en arrière-plan, sélectionnez Jamais.
Comment savez-vous quels sont les processusinutile ?
Dans la fenêtre du Gestionnaire des tâches, vous pouvez appuyer sur l’onglet Processus pour voir toutes les applications et processus en cours d’exécution, y compris. processus d’arrière-plan de votre ordinateur. Ici, vous pouvez vérifier tous les processus d’arrière-plan Windows et sélectionner les processus d’arrière-plan indésirables et cliquer sur le bouton Fin de tâche pour les terminer temporairement.
Comment puis-je trouver des programmes cachés exécutés en arrière-plan ?
Vous pouvez démarrer le Gestionnaire des tâches en appuyant sur la combinaison de touches Ctrl + Maj + Échap. Vous pouvez également y accéder en cliquant avec le bouton droit sur la barre des tâches et en choisissant Gestionnaire des tâches. Sous Processus>Applications, vous voyez le logiciel actuellement ouvert. Cet aperçu devrait être simple, ce sont tous les programmes que vous utilisez actuellement.
Qu’est-ce qui s’exécute en arrière-plan sur mon ordinateur ?
Utilisation du Gestionnaire des tâches #1 : Appuyez sur « Ctrl + Alt + Suppr » puis choisissez « Gestionnaire des tâches ». Vous pouvez également appuyer sur « Ctrl + Maj + Échap » pour ouvrir directement le gestionnaire de tâches. #2 : Pour voir une liste des processus en cours d’exécution sur votre ordinateur, cliquez sur « processus ». Faites défiler vers le bas pour afficher la liste des programmes cachés et visibles.
Qu’est-ce qui utilise beaucoup de RAM ?
La RAM est utilisée pour stocker des informations qui doivent être utilisées rapidement. Cela signifie que l’ouverture de nombreux programmes, l’exécution de divers processus ou l’accès simultané à plusieurs fichiers est susceptible d’utiliser beaucoup de RAM. Les programmes particulièrement complexes comme les jeux ou les logiciels de conception utiliseront la plupart de la RAM.
Comment puis-je savoir si mon ordinateur utilise toute ma RAM ?
Ou cliquez avec le bouton droit sur la barre des tâches et sélectionnez Gestionnaire des tâches. Sélectionnez l’onglet Performances et cliquez sur Mémoire dans le panneau de gauche. La fenêtre Mémoire vous permet de voir votre utilisation actuelle de la RAM, de vérifier la vitesse de la RAM et d’afficher d’autres spécifications matérielles de la mémoire. Ouvrez l’onglet Processus pour voir quelles tâches consomment le plus de RAM.
Quelles applications utilisent le plus ?RAM ?
Avant de blâmer les jeux ou d’autres applications lourdes pour vider la batterie et ralentir votre téléphone, notez que dans la plupart des cas, c’est l’application Facebook ou Instagram qui a tendance à vous accaparer le plus de batterie et de RAM sur n’importe quel téléphone Android.
Comment puis-je afficher et arrêter les processus qui utilisent beaucoup de ressources ?
Si vous souhaitez utiliser le Gestionnaire des tâches pour afficher et arrêter les processus utilisant beaucoup de ressources, vous devez d’abord savoir comment ouvrir l’outil. Voici quelques façons d’ouvrir le Gestionnaire des tâches : Cliquez avec le bouton droit sur la barre des tâches et cliquez sur Gestionnaire des tâches. Ouvrez Démarrer, recherchez le Gestionnaire des tâches et cliquez sur le résultat.
Comment identifier un processus de gestionnaire de tâches ?
Bien que les deux méthodes ci-dessus devraient fonctionner dans la plupart des cas pour identifier un processus de gestionnaire de tâches, il y aura néanmoins des exceptions. Certaines applications peuvent exécuter des processus aux noms très étranges et si elles s’exécutent à partir de votre dossier utilisateur, elles seront plus difficiles à retrouver. Dans ce cas, il est plus simple de rechercher simplement sur Google le nom complet du processus.
Comment tuer un processus avec le Gestionnaire des tâches sur Windows 10 ?
Après avoir trouvé les processus à ressources élevées, vous pouvez sélectionner un processus et cliquer dessus avec le bouton droit de la souris pour choisir Fin de tâche pour l’arrêter. Vous pouvez également cliquer sur un élément et cliquer sur le bouton Terminer la tâche pour arrêter le processus avec le Gestionnaire des tâches sous Windows 10. Par conséquent, vous pouvez fermer toute application qui ne répond pas ou faire planter votre ordinateur.
Comment terminer un processus en cours d’exécution dans le Gestionnaire des tâches ?
5. Comment mettre fin aux processus en cours d’exécution à l’aide du Gestionnaire des tâches L’utilisation principale du Gestionnaire des tâches consiste à fermer les processus en cours d’exécution qui ne répondent plus. Cliquez avec le bouton droit ou appuyez longuement sur n’importe quel processus et un menu contextuel s’ouvre. Cliquez ou appuyez sur Fin de tâche pour fermer le processus.