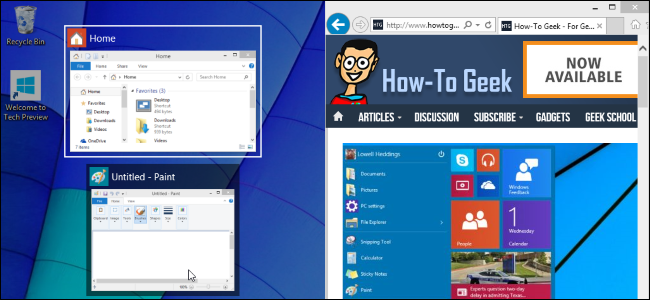Pour optimiser l’espace de votre écran et votre productivité, passez la souris sur le bouton Agrandir d’une fenêtre ou sélectionnez une fenêtre et appuyez sur Win+Z, puis choisissez une mise en page instantanée. Utilisez Snap pour organiser toutes vos fenêtres ouvertes à l’aide de la souris, du clavier ou de la fonction Snap Assist.
Comment puis-je capturer plusieurs fenêtres dans Windows 10 ?
Sélectionnez l’icône Affichage des tâches dans la barre des tâches ou appuyez sur Alt-Tab sur votre clavier pour voir les applications ou basculer entre elles. Pour utiliser deux applications ou plus à la fois, saisissez le haut de la fenêtre d’une application et faites-la glisser sur le côté. Ensuite, choisissez une autre application et elle s’enclenchera automatiquement.
Puis-je casser 3 fenêtres côte à côte ?
Pour trois fenêtres, faites simplement glisser une fenêtre dans le coin supérieur gauche et relâchez le bouton de la souris. Cliquez sur une fenêtre restante pour l’aligner automatiquement en dessous dans une configuration à trois fenêtres. Pour quatre dispositions de fenêtres, faites simplement glisser chacune dans un coin respectif de l’écran : en haut à droite, en bas à droite, en bas à gauche, en haut à gauche.
Comment puis-je capturer plusieurs écrans dans Windows ?
Appuyer sur Windows + Maj + Flèche gauche sur votre clavier déplace la fenêtre vers l’affichage secondaire où elle est positionnée au même endroit.
Comment cassez-vous l’écran de votre ordinateur ?
Appuyez sur les touches Ctrl + PrtScn. L’écran entier devient gris, y compris le menu ouvert. Sélectionnez Mode ou, dans les versions antérieures de Windows, sélectionnez la flèche en regard du bouton Nouveau. Sélectionnez le type de capture d’écran souhaité, puis sélectionnez la zone de la capture d’écran que vous souhaitez capturer.
Comment empiler les fenêtres côte à côte ?
Capturez les fenêtres à l’aide de la souris Cliquez et faites glisser sur la barre de titre supérieure de la première fenêtre, de sorte que le pointeur de votre souris atteigne le côté gauche ou droit de votre écran. Lâchez la fenêtre lorsque vous voyez le contour de la fenêtre se redimensionner à la moitié de l’écran. Choisissez l’autre fenêtre que vousvoulez voir sur le côté de la première fenêtre.
Qu’est-ce que cela signifie de casser une fenêtre dans Windows 10 ?
Sous Windows 10, Snap assist vous aide à organiser l’espace sur votre écran plus efficacement, améliorant ainsi la productivité. Grâce à cette fonctionnalité, vous pouvez rapidement aligner parfaitement les fenêtres sur les côtés ou les coins à l’aide de la souris, du clavier et du toucher sans avoir besoin de les redimensionner et de les positionner manuellement.
Pouvez-vous casser les fenêtres horizontalement ?
Qu’est-ce que la fonction Snap ? Snap est un moyen simple et pratique d’organiser les fenêtres ouvertes sur votre bureau en les faisant glisser vers les bords de votre écran. Snap peut être utilisé pour organiser les fenêtres à la fois verticalement et horizontalement.
Comment cassez-vous les fenêtres côte à côte ?
Capturez les fenêtres à l’aide de la souris Cliquez et faites glisser sur la barre de titre supérieure de la première fenêtre, de sorte que le pointeur de votre souris atteigne le côté gauche ou droit de votre écran. Lâchez la fenêtre lorsque vous voyez le contour de la fenêtre se redimensionner à la moitié de l’écran. Choisissez l’autre fenêtre que vous souhaitez afficher sur le côté de la première fenêtre.
Comment diviser mon écran en 4 Windows 10 ?
Split Screen in 4 in Windows 10/11 Voici les étapes : Ouvrez le premier. Maintenez ⊞, appuyez sur ⬅️, puis sur ⬆️ pour le placer dans le coin supérieur gauche. Par la suite, ouvrez le suivant.
Comment puis-je déplacer une fenêtre hors écran Windows 10 ?
Cliquez avec le bouton droit sur le programme dans la barre des tâches, puis cliquez sur Déplacer. Déplacez le pointeur de la souris vers le milieu de l’écran. Utilisez les touches FLÈCHES du clavier pour déplacer la fenêtre du programme vers une zone visible sur l’écran. Appuyez sur ENTER.
Windows 10 peut-il faire un écran partagé ?
Il existe un raccourci pour diviser les fenêtres qui est vraiment utile. Dans une fenêtre active, maintenez la touche Windows enfoncée, puis appuyez sur la touche fléchée gauche ou droite. Cela devrait automatiquement casser l’actiffenêtre vers la gauche ou vers la droite. Sélectionnez une autre fenêtre pour remplir le deuxième espace vide.
Comment faites-vous glisser l’écran sur Windows ?
Voir toutes les fenêtres ouvertes : placez trois doigts sur le pavé tactile et éloignez-les de vous. Afficher le bureau : placez trois doigts sur le pavé tactile et faites-les glisser vers vous. Basculer entre les fenêtres ouvertes : placez trois doigts sur le pavé tactile et balayez vers la droite ou la gauche.
Comment juxtaposez-vous plusieurs fenêtres ?
Dans la barre des tâches, cliquez sur le bouton de la première fenêtre que vous souhaitez positionner, puis maintenez la touche Ctrl enfoncée et cliquez avec le bouton droit sur le bouton de la deuxième fenêtre. Sélectionnez Mosaïque verticale. Bingo, les deux vitrines sont positionnées côte à côte. (Si vous sélectionnez Mosaïque horizontale, ils apparaissent l’un au-dessus de l’autre.)
Comment puis-je afficher les fenêtres côte à côte dans la barre des tâches ?
Si vous avez trois fenêtres ouvertes sur le bureau, cliquez avec le bouton droit sur la barre des tâches, puis sélectionnez « Afficher les fenêtres côte à côte », elles doivent redimensionner chacune de sorte qu’elles représentent un tiers de la taille de l’écran et les positionner avec une sur le à gauche, une au milieu et une à droite.
Comment puis-je empiler Windows 10 horizontalement ?
Afficher > Organiser la fenêtre > Disposer horizontalement s’applique à toutes les fenêtres de document ouvertes. Cependant, vous pouvez utiliser les touches MAJ et CTRL dans la boîte de dialogue Liste des fenêtres pour sélectionner des fenêtres spécifiques et les organiser verticalement ou horizontalement.
Puis-je diviser mon écran en 4 ?
Vous pouvez diviser votre écran sur un ordinateur Windows 10 en mettant les fenêtres en place. Votre écran peut être divisé en moitiés, tiers ou quarts. Quelques raccourcis clavier simples peuvent également diviser rapidement votre écran.
Qu’est-ce que cela signifie de casser une fenêtre dans Windows 10 ?
Sous Windows 10, Snap assist vous aide à organiser l’espace sur votre écran plus efficacement, améliorant ainsi la productivité. En utilisant cecifonctionnalité, vous pouvez rapidement aligner parfaitement les fenêtres sur les côtés ou les coins à l’aide de la souris, du clavier et du toucher sans avoir besoin de les redimensionner et de les positionner manuellement.
Pouvez-vous casser les fenêtres horizontalement ?
Qu’est-ce que la fonction Snap ? Snap est un moyen simple et pratique d’organiser les fenêtres ouvertes sur votre bureau en les faisant glisser vers les bords de votre écran. Snap peut être utilisé pour organiser les fenêtres à la fois verticalement et horizontalement.
Windows 10 peut-il faire un écran partagé ?
Utilisez le raccourci clavier dans Windows 10 & 11 Il existe un raccourci pour diviser les fenêtres qui est vraiment utile. Dans une fenêtre active, maintenez la touche Windows enfoncée, puis appuyez sur la touche fléchée gauche ou droite. Cela devrait automatiquement aligner la fenêtre active vers la gauche ou la droite.
Comment enclenchez-vous les fenêtres ?
Pour optimiser l’espace de votre écran et votre productivité, survolez le bouton d’agrandissement d’une fenêtre ou sélectionnez une fenêtre et appuyez sur Win+Z, puis choisissez une mise en page instantanée. Utilisez Snap pour organiser toutes vos fenêtres ouvertes à l’aide de la souris, du clavier ou de la fonction Snap Assist.
Comment diviser mon écran en grandes sections ?
Sur le bureau Windows, cliquez avec le bouton droit sur une zone vide et sélectionnez l’option Paramètres d’affichage. Faites défiler jusqu’à la section Affichages multiples. Sous l’option Affichages multiples, cliquez sur le menu déroulant et sélectionnez Étendre ces affichages.