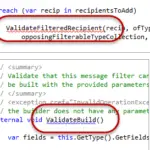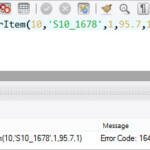Pour connecter votre ordinateur portable à un moniteur, il vous suffit d’utiliser le câble approprié. la plupart des ordinateurs portables Windows utilisent HDMI ou USB, et les MacBook utilisent USB ou Thunderbolt. Après avoir connecté le moniteur, choisissez de dupliquer ou d’étendre l’affichage dans les fenêtres Paramètres d’affichage sous Windows ou Préférences Système sur Mac.
Pourquoi mon ordinateur portable ne se connecte-t-il pas à mon moniteur externe ?
Assurez-vous que le câble reliant votre PC à votre moniteur externe est sécurisé. Essayez de changer le câble reliant le moniteur externe. Si le nouveau fonctionne, vous savez que le câble précédent était défectueux. Essayez d’utiliser le moniteur externe avec un autre système.
Comment connecter un moniteur à un ordinateur portable et utiliser les deux écrans ?
La plupart des ordinateurs portables sont également équipés de ports qui vous permettent de brancher un moniteur externe. Branchez un moniteur sur le port DisplayPort, DVI ou HDMI de votre ordinateur portable et Windows vous permettra d’utiliser à la fois l’écran intégré de votre ordinateur portable et le moniteur externe (voir les instructions dans la section suivante).
Comment activer HDMI sur mon ordinateur portable ?
Cliquez avec le bouton droit sur l’icône du volume dans la barre des tâches. Sélectionnez Périphériques de lecture et dans le nouvel onglet Lecture, sélectionnez simplement Périphérique de sortie numérique ou HDMI. Sélectionnez Définir par défaut, cliquez sur OK.
Comment puis-je connecter un moniteur externe à mon ordinateur portable Windows 10 ?
HDMI : utilisez un câble HDMI pour connecter le moniteur à votre ordinateur portable. USB-C : ce port vous permet de vous connecter à HDMI si votre ordinateur portable le prend en charge (vérifiez auprès de votre fabricant pour le savoir). DisplayPort : celui-ci ressemble à un port HDMI, mais un côté du connecteur est plat contrairement aux deux côtés inclinés d’un HDMI.
Pourquoi mon ordinateur ne se connecte-t-il pas à mon moniteur ?
Vérifiez vos câbles Si vous avez une carte graphique, votre moniteur doit y être branché, et non le port HDMI de votre carte mère. Si vousSi vous avez des câbles supplémentaires qui traînent, essayez-en un autre—peut-être que le câble que vous avez utilisé est endommagé ou que l’un des ports ne fonctionne pas correctement.
Comment puis-je savoir si mon ordinateur portable est équipé d’une connexion HDMI ?
Détecter manuellement l’affichage Étape 1 : Lancez le menu Paramètres de Windows et sélectionnez Système. Étape 2 : Dans le volet de gauche, sélectionnez Affichage. Étape 3 : Faites défiler jusqu’à la section Affichages multiples et appuyez sur le bouton Détecter. Vérifiez maintenant si votre PC détecte le moniteur HDMI connecté.
Comment utiliser deux moniteurs avec un seul port HDMI ?
Tout d’abord, insérez le câble HDMI dans un port de sortie HDMI de votre appareil principal (ordinateur portable/de bureau). Maintenant, l’autre extrémité ira au port d’entrée du répartiteur HDMI. Ensuite, connectez un autre câble HDMI à l’entrée HDMI-IN du moniteur externe. Cette fois, connectez l’autre extrémité à l’un des ports de sortie du répartiteur HDMI.
Pouvez-vous étendre un ordinateur portable à 2 moniteurs ?
Même si la carte graphique de votre PC ou ordinateur portable ne prend en charge qu’un seul port de sortie, vous pouvez toujours étendre votre système avec un deuxième écran à l’aide d’un moniteur alimenté par USB et du logiciel DisplayLink. Trouvez un écran externe alimenté par USB, branchez-le et installez le logiciel gratuit DisplayLink pour que tout fonctionne.
Puis-je utiliser un répartiteur HDMI pour étendre et non dupliquer l’écran de mon ordinateur portable sur deux moniteurs ?
Un répartiteur HDMI ne peut pas étendre l’affichage à deux moniteurs. Ce qu’un séparateur fait, c’est refléter l’image d’origine sur 2 écrans ou plus. Un adaptateur USB vers HDMI peut effectivement ajouter un deuxième port HDMI, ce qui étendra l’affichage.
Pourquoi mon moniteur ne détecte-t-il pas mon HDMI ?
Redémarrer le PC Redémarrer le PC avec le câble HDMI connecté et le téléviseur allumé est le moyen le plus simple de résoudre le problème de Windows 11/10 ne reconnaît pas le téléviseur HDMI. Tout d’abord, vous devez vérifier si le moniteur est correctement connecté au PC.
Pourquoimon HDMI indique-t-il qu’il n’y a pas de signal ?
Pour résoudre le problème d’absence de signal HDMI, vérifiez s’il y a des connexions desserrées ou des fils effilochés. Si le câble n’est pas endommagé, changez la source d’entrée et activez le paramètre de connexion HDMI. En plus de cela, j’ai également mentionné d’autres solutions telles que la mise à jour du chipset et des graphiques du téléviseur et l’exécution d’un cycle d’alimentation.
Que faire si mon ordinateur portable n’a pas de port HDMI ?
Même si votre ordinateur n’a pas de port HDMI, vous pouvez utiliser le port S-vidéo ou VGA pour établir la connexion. Contrairement à HDMI, les autres méthodes de câble ne transmettront pas de signaux audio, mais vous pouvez toujours utiliser les haut-parleurs de votre ordinateur pour écouter le son.
Puis-je connecter un ordinateur portable à un moniteur avec USB ?
Vous pouvez connecter des moniteurs via USB. La connexion d’un moniteur via USB est l’un des moyens les plus simples d’ajouter un moniteur d’affichage à la configuration de votre ordinateur. Une autre façon d’utiliser un moniteur connecté par USB consiste à le faire fonctionner comme un prolongateur ou un concentrateur USB pour le PC.
Que faire s’il n’y a pas de port HDMI sur le PC ?
Si votre ordinateur n’a pas de port HDMI, il existe différentes options. Une option consiste à utiliser un convertisseur VGA vers HDMI. Une autre option consiste à utiliser un adaptateur qui convertit DisplayPort ou Thunderbolt en HDMI. Enfin, vous pouvez également utiliser une carte vidéo externe avec un port HDMI.
Pourquoi mon ordinateur ne détecte-t-il pas mon deuxième moniteur ?
Un pilote graphique bogué, obsolète ou corrompu peut être l’une des principales raisons pour lesquelles Windows 10 ne détecte pas votre deuxième écran PC. Pour résoudre ce problème, vous pouvez mettre à jour, réinstaller ou restaurer le pilote vers une version précédente pour réparer et restaurer la connexion entre votre ordinateur et le deuxième moniteur.
Pourquoi mon deuxième écran ne s’affiche-t-il pas ?
Tout redémarrer : éteignez Windows et tous vos moniteurs. Puis tourneztout allumé et redémarrer. Cela peut souvent résoudre votre problème. Si nécessaire, annulez les mises à jour du pilote : si votre pilote d’affichage a récemment été mis à jour, cela pourrait être à l’origine du problème.
Quel câble relie le moniteur à l’ordinateur ?
Pouvez-vous utiliser n’importe quel moniteur avec n’importe quel ordinateur ?
Oui, n’importe quel moniteur fonctionnera avec n’importe quel ordinateur, quelle que soit la marque ou le système d’exploitation. Les systèmes d’exploitation modernes, tels que Windows, Linux et Mac, sont tous codés pour être compatibles avec tout appareil d’affichage visuel, tel qu’un moniteur ou un téléviseur, qui peut y être connecté.
Comment savoir si mon port HDMI fonctionne ?
Si vous voyez le port HDMI à droite, cliquez dessus et appuyez sur Propriétés. Sous les propriétés, recherchez l’état du périphérique. S’il affiche « L’appareil fonctionne correctement », il n’y a rien de mal avec le port HDMI lui-même.
Comment activer le port HDMI ?
4. Faites un clic droit sur l’icône « Volume » dans la barre des tâches de Windows, sélectionnez « Sons » et choisissez l’onglet « Lecture ». Cliquez sur l’option « Périphérique de sortie numérique (HDMI) » et cliquez sur « Appliquer » pour activer les fonctions audio et vidéo pour le port HDMI.
Puis-je connecter 2 moniteurs à un ordinateur portable avec un seul port HDMI ?
Le moyen le plus simple de faire fonctionner deux moniteurs avec un seul port HDMI consiste à utiliser un répartiteur HDMI. Cependant, cela ne fonctionne que si vous souhaitez voir l’affichage afficher un contenu similaire sur tous les écrans connectés (contenu dupliqué). Un répartiteur HDMI est une sorte d’appareil médiateur doté de deux ports HDMI ou plus.