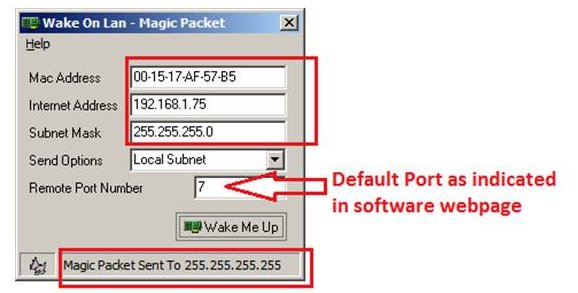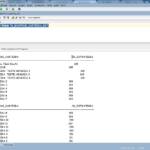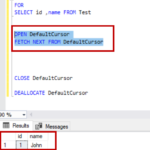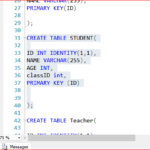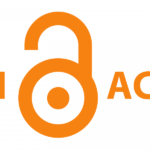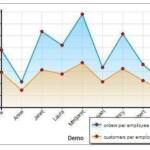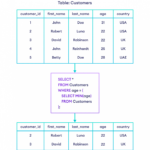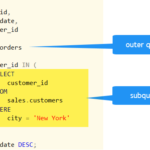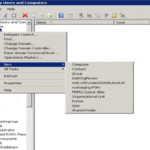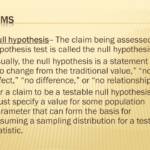Ouvrez le Gestionnaire de périphériques, cliquez sur Adaptateurs réseau, cliquez avec le bouton droit sur l’adaptateur réseau pour activer WOL, puis cliquez sur Propriétés. Cliquez sur l’onglet Vitesse de liaison, puis vérifiez l’installation du logiciel Intel® PROSet/Wireless et vérifiez qu’il s’agit de la dernière version.
Quel port utilise Wake-on-LAN ?
Wake-on-LAN utilise le port UDP 9 par défaut pour envoyer des messages WOL. Ce port est disponible pour une utilisation sur la plupart des ordinateurs Windows. Cependant, si vous avez installé les « services TCPIP simples », Windows peut exécuter le service « discard ».
Le Wake-on-LAN est-il activé par défaut ?
Wake-on-LAN doit généralement être activé dans la section Gestion de l’alimentation de l’utilitaire de configuration BIOS/UEFI de la carte mère d’un PC, bien que sur certains systèmes, tels que les ordinateurs Apple, il soit activé par défaut.
Tous les ordinateurs disposent-ils de Wake-on-LAN ?
Certains ordinateurs peuvent uniquement prendre en charge Wake-on-LAN à partir du mode veille, tandis que d’autres peuvent vous permettre de vous réveiller à partir d’un état éteint, vous devrez donc peut-être modifier les paramètres dans votre BIOS ou dans le Panneau de configuration de Windows sous Matériel et audio. > Options d’alimentation> Paramètres système.
Le Wake-on-LAN est-il activé par défaut ?
Wake-on-LAN doit généralement être activé dans la section Gestion de l’alimentation de l’utilitaire de configuration BIOS/UEFI de la carte mère d’un PC, bien que sur certains systèmes, tels que les ordinateurs Apple, il soit activé par défaut.
Comment configurer un port Wake-on-LAN ?
Ouvrez le Gestionnaire de périphériques et développez la section « Adaptateurs réseau ». Faites un clic droit sur votre carte réseau et allez dans Propriétés, puis cliquez sur l’onglet Avancé. Faites défiler la liste vers le bas pour trouver « Wake on Magic Packet » et changez la valeur en « Enabled ». Vous pouvez laisser les autres paramètres « Wake on » seuls.
Pouvez-vous Wake-on-LAN via WIFI ?
Wake-on-LAN peut être configuré pour utiliser Ethernet ou sans fil.
Pourquoi Wake-on-LAN n’est pastravailler ?
Les problèmes avec la fonction Wake-on-LAN peuvent être causés par vos pilotes réseau, et si vous rencontrez ce problème, vous devriez essayer de mettre à jour le pilote NIC vers la dernière version. Vous pouvez soit mettre à jour vos pilotes manuellement via le Gestionnaire de périphériques, soit obtenir les mises à jour des pilotes dans la section Mises à jour facultatives sous Windows Update.
Le Wake-on-LAN représente-t-il un risque pour la sécurité ?
La plupart des outils « Wake on LAN » l’envoient via UDP, mais le protocole spécifique n’a pas d’importance tant qu’il est livré à la carte réseau. Cette fonctionnalité est sûre à utiliser ; il existe de nombreuses applications Windows pour Wake-on-LAN qui génèrent de tels paquets (par exemple celui-ci).
Comment désactiver Wake-on-LAN ?
Allez dans le Panneau de configuration > Système > Alimentation > Wake-on-LAN (WOL). Sélectionnez Activer ou Désactiver. Cliquez sur Appliquer.
Windows 10 dispose-t-il de Wake-on-LAN ?
Oui, vous pouvez réveiller un ordinateur à distance. Dans ce guide, nous allons vous montrer comment sur Windows 10. En informatique, Wake on LAN (WoL) est un protocole standard de mise en réseau qui peut allumer un appareil à partir d’un état de faible consommation en utilisant un signal spécial sur le réseau local (également appelé paquet magique).
Wake-on-LAN peut-il éteindre un ordinateur ?
Wake-on-LAN (WOL) permet à un ordinateur d’être allumé ou réveillé à partir d’un mode veille, d’hibernation ou d’arrêt à partir d’un autre appareil sur un réseau. Le processus de WOL est le suivant : l’ordinateur cible est en veille, en veille prolongée ou à l’arrêt, avec une alimentation réservée à la carte réseau.
Qu’est-ce qui déclenche Wake-on-LAN ?
En déclenchant à distance l’ordinateur pour qu’il se réveille et effectue des tâches de maintenance planifiées, le technicien n’a pas à visiter physiquement chaque ordinateur du réseau. Wake on LAN fonctionne en envoyant une trame ou un paquet de réveil à une machine cliente à partir d’une machine serveur sur laquelle un logiciel de gestion de réseau à distance est installé.
Faire toutordinateurs portables ont Wake-on-LAN ?
La plupart des ordinateurs portables ne prennent pas en charge Wake-on-LAN pour le Wi-Fi, officiellement appelé Wake on Wireless LAN, ou WoWLAN. Ceux qui doivent prendre en charge le BIOS pour Wake-on-LAN et doivent utiliser la technologie Intel Centrino Process Technology ou une version plus récente.
Comment activer le Wake-on-LAN sur Internet ?
Ouvrez le Gestionnaire de périphériques Windows, localisez votre périphérique réseau dans la liste, cliquez dessus avec le bouton droit de la souris et sélectionnez Propriétés. Cliquez sur l’onglet Avancé, localisez « Wake on magic packet » dans la liste et activez-le. Remarque : Wake-on-LAN peut ne pas fonctionner sur certains PC utilisant le mode de démarrage rapide sous Windows 8 et 10.
Comment fonctionne Wake on LAN ?
Wake on LAN fonctionne en envoyant une trame ou un paquet de réveil à une machine cliente à partir d’une machine serveur sur laquelle un logiciel de gestion de réseau à distance est installé. La carte réseau Wake on LAN installée sur le client reçoit la trame de réveil et s’allume. Les tâches planifiées commencent alors.
Wake on LAN fonctionne-t-il lorsque l’ordinateur est éteint ?
Lorsque toutes les conditions sont remplies, vous pourrez utiliser Wake On LAN pour allumer un ordinateur en mode veille (PC et Mac) ou éteint (PC).
Le Wake on LAN est-il sûr ?
La plupart des outils « Wake on LAN » l’envoient via UDP, mais le protocole spécifique n’a pas d’importance tant qu’il est livré à la carte réseau. Cette fonctionnalité est sûre à utiliser ; il existe de nombreuses applications Windows pour Wake-on-LAN qui génèrent de tels paquets (par exemple celui-ci).
Qu’est-ce que Wake on LAN dans SCCM ?
Le Wake-on-LAN est-il activé par défaut ?
Wake-on-LAN doit généralement être activé dans la section Gestion de l’alimentation de l’utilitaire de configuration BIOS/UEFI de la carte mère d’un PC, bien que sur certains systèmes, tels que les ordinateurs Apple, il soit activé par défaut.
Tous les ordinateurs disposent-ils de Wake-on-LAN ?
Certains ordinateurs peuvent uniquement prendre en charge Wake-on-LAN à partir du mode veille, tandis que d’autres peuventvous permettent de vous réveiller à partir d’un état hors tension, vous devrez donc peut-être modifier les paramètres de votre BIOS ou du Panneau de configuration de Windows sous Matériel et audio > Options d’alimentation> Paramètres système.
Puis-je allumer mon PC à distance ?
Utilisez les options de sélection de Teamviewer. Dans la section Général, sélectionnez le bouton Configurer à côté de Wake-on-LAN. Sélectionnez ID TeamViewer dans votre option de réseau. Entrez l’ID TeamViewer du PC que vous souhaitez allumer à distance.