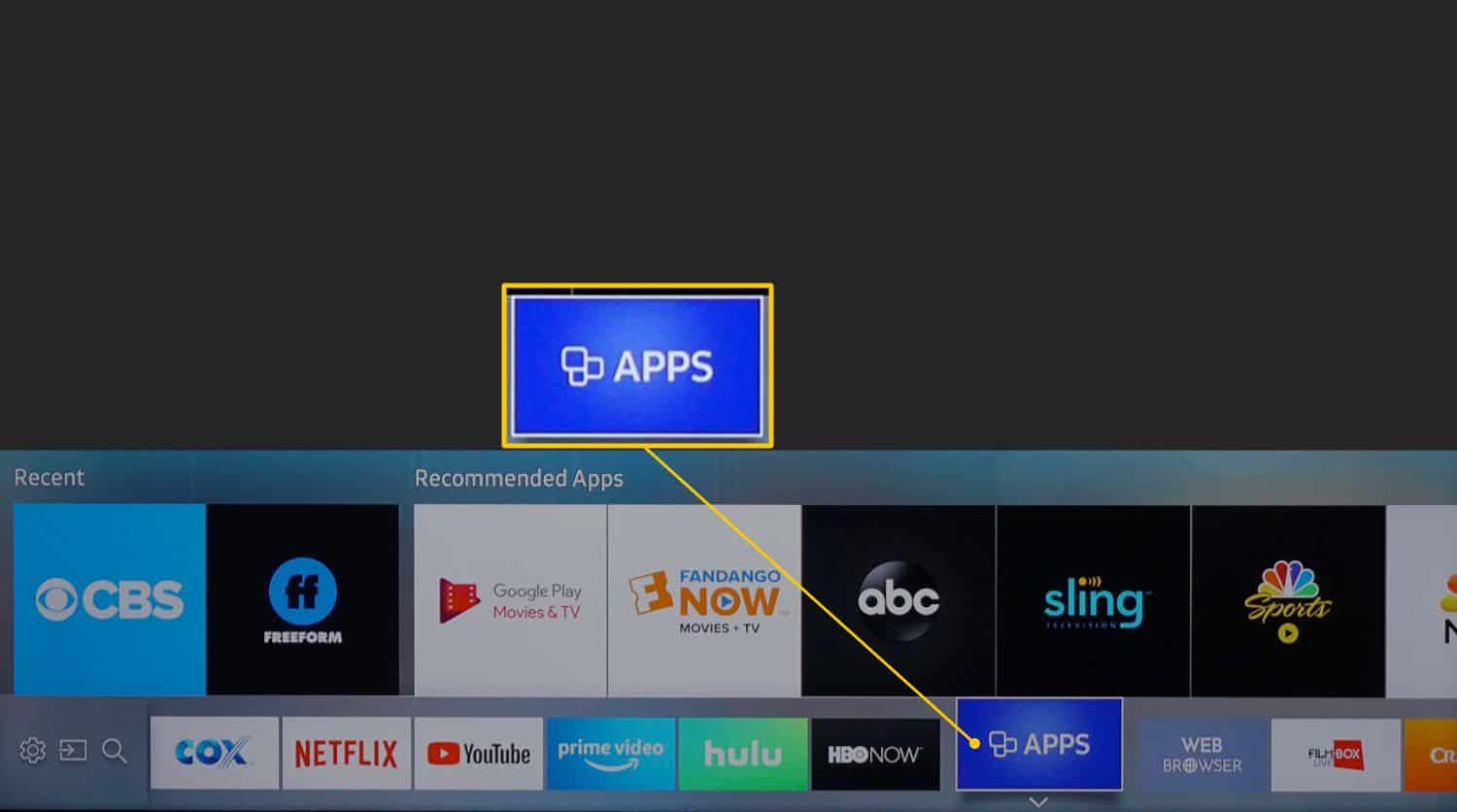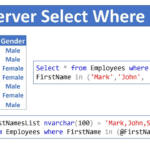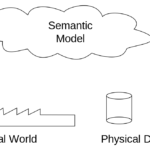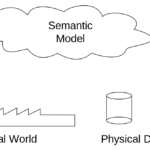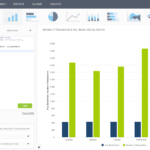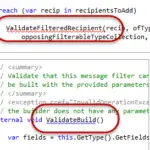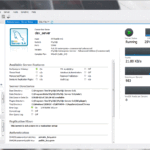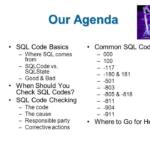Appuyez sur le bouton Accueil pour ouvrir le menu de l’écran d’accueil. Accédez à Applications, puis sélectionnez l’icône Paramètres dans le coin supérieur droit. Ensuite, sélectionnez l’application que vous souhaitez supprimer. Enfin, sélectionnez Supprimer, puis sélectionnez à nouveau Supprimer pour confirmer.
Comment supprimez-vous et réinstallez-vous une application sur un téléviseur Samsung ?
Appuyez sur le bouton Accueil pour ouvrir le menu de l’écran d’accueil. Accédez à Applications, puis sélectionnez l’icône Paramètres dans le coin supérieur droit. Ensuite, sélectionnez l’application que vous souhaitez supprimer. Enfin, sélectionnez Supprimer, puis sélectionnez à nouveau Supprimer pour confirmer.
Pourquoi mon téléviseur Samsung ne me permet-il pas de supprimer des applications ?
Malheureusement, vous ne pouvez supprimer que les applications que vous installez. Les applications préinstallées ne peuvent pas être supprimées car l’option « Supprimer » est désactivée. Ce sont généralement Netflix, Amazon Prime, etc. Cela dit, il existe des hacks pour le faire. Mais gardez à l’esprit que cela ne fonctionnera pas pour tous les modèles.
Comment réinitialiser les applications sur Samsung Smart TV ?
Le redémarrage ou le redémarrage d’une application sur un téléviseur Samsung nécessite une réinitialisation du téléviseur. Il y a deux approches à cela. Maintenez enfoncé le bouton d’alimentation de la télécommande jusqu’à ce que le téléviseur s’éteigne et se rallume, ou débranchez le téléviseur et rebranchez-le après 30 secondes. Qu’est-ce que c’est ?
Comment supprimer et réinstaller une application sur un téléviseur Samsung ?
Appuyez sur le bouton Accueil pour ouvrir le menu de l’écran d’accueil. Accédez à Applications, puis sélectionnez l’icône Paramètres dans le coin supérieur droit. Ensuite, sélectionnez l’application que vous souhaitez supprimer. Enfin, sélectionnez Supprimer, puis sélectionnez à nouveau Supprimer pour confirmer.
Pourquoi mon téléviseur Samsung ne me permet-il pas de supprimer des applications ?
Malheureusement, vous ne pouvez supprimer que les applications que vous installez. Les applications préinstallées ne peuvent pas être supprimées car l’option « Supprimer » est désactivée. Ce sont généralement Netflix, Amazon Prime, etc. Cela dit, il existe des hacks pour le faire. Mais gardez à l’esprit que cela ne fonctionnera pas pour tous les modèles.
Comment puis-jedésinstaller et réinstaller Disney plus sur mon téléviseur Samsung ?
Samsung Tizen smart TV Accédez à Applications et sélectionnez l’icône Paramètres dans le coin supérieur droit. Sélectionnez l’application Disney+ > Supprimer > Supprimez à nouveau pour confirmer. Accédez à Applications et sélectionnez l’icône de recherche dans le coin supérieur droit. Recherchez « Disney+ » et sélectionnez l’application dans les résultats.
Comment puis-je supprimer des applications de mon écran d’accueil Samsung ?
Appuyez longuement sur l’application que vous souhaitez supprimer, puis appuyez sur Supprimer de l’accueil. Si le widget est redimensionnable, vous verrez un cadre autour de lui. Pour ajuster sa taille, touchez et faites glisser les bords du cadre. Lorsque vous avez terminé l’édition, appuyez n’importe où en dehors du widget.
Appuyez et maintenez le centre du pavé de navigation jusqu’à ce que le menu des détails de l’application apparaisse. REMARQUE : Si vous ne disposez pas de l’option de suppression, l’application est préinstallée sur le téléviseur et ne peut pas être supprimée. 5. Utilisez le pavé de navigation pour sélectionner Supprimer pour supprimer une application ou Supprimer plusieurs pour plusieurs applications.
Qu’est-ce que le bouton Smart Hub sur la télécommande Samsung ?
Smart Hub est le système de menu intelligent pour les téléviseurs intelligents Samsung. Grâce au hub intelligent, vous avez accès à toutes les fonctions de votre téléviseur et pouvez même télécharger des applications, des jeux et naviguer sur Internet. En ligne ou hors ligne, Smart Hub élargit les capacités de votre téléviseur, tout en facilitant son utilisation.
Pourquoi mon téléviseur Samsung n’installe-t-il pas d’applications ?
Déconnectez-vous et reconnectez-vous à l’App Store Si vous rencontrez des problèmes pour télécharger des applications sur votre téléviseur Samsung, le problème peut provenir de l’App Store du téléviseur. Pour résoudre ce problème, essayez de vous déconnecter de l’App Store, puis de vous reconnecter ultérieurement. Qu’est-ce que c’est? Lancez le Samsung App Store sur votre Samsung Smart TV.
Appuyez et maintenez le centre du pavé de navigation jusqu’à ce que le menu des détails de l’application apparaisse. REMARQUE : Si vous ne disposez pas de l’option de suppression,L’application est préinstallée sur le téléviseur et ne peut pas être supprimée. 5. Utilisez le pavé de navigation pour sélectionner Supprimer pour supprimer une application ou Supprimer plusieurs pour plusieurs applications.
Comment supprimer et réinstaller une application sur un téléviseur Samsung ?
Appuyez sur le bouton Accueil pour ouvrir le menu de l’écran d’accueil. Accédez à Applications, puis sélectionnez l’icône Paramètres dans le coin supérieur droit. Ensuite, sélectionnez l’application que vous souhaitez supprimer. Enfin, sélectionnez Supprimer, puis sélectionnez à nouveau Supprimer pour confirmer.
Pourquoi mon téléviseur Samsung ne me permet-il pas de supprimer des applications ?
Malheureusement, vous ne pouvez supprimer que les applications que vous installez. Les applications préinstallées ne peuvent pas être supprimées car l’option « Supprimer » est désactivée. Ce sont généralement Netflix, Amazon Prime, etc. Cela dit, il existe des hacks pour le faire. Mais gardez à l’esprit que cela ne fonctionnera pas pour tous les modèles.
Comment puis-je libérer de l’espace sur ma Smart TV Samsung ?
Qu’est-ce que le Smart Hub sur Samsung Smart TV ?
Samsung Smart Hub C’est votre lieu de prédilection pour tous vos besoins de divertissement, de la télévision en direct à la VOD. Et c’est là que se trouvent vos applications avec des vignettes de contenu afin que vous puissiez parcourir et accéder immédiatement à ce que vous voulez. Avec toutes vos applications au même endroit, Smart Hub vous permet de regarder la télévision comme vous le souhaitez.
Comment puis-je ajouter des applications à l’écran d’accueil de mon Samsung Smart TV ?
Pour ajouter des applications à l’écran d’accueil de votre téléviseur Samsung, ouvrez le menu des applications sur votre hub intelligent, accédez à l’application que vous souhaitez ajouter et sélectionnez l’option « Ajouter à l’accueil » dans le menu déroulant.
Vous pouvez supprimer cette application de Smart Hub. Mettez simplement en surbrillance cette application, Netflix, par exemple. Appuyez ensuite sur la partie inférieure de l’anneau de navigation et sélectionnez « Supprimer ». désinstallez les applications par défaut, cela a fonctionné.
Pourquoi Disney Plus ne s’installe-t-il pas sur mon téléviseur Samsung ?
Si Disney Plus ne fonctionne pas sur votre téléviseur Samsung, vous devez redémarrer votre téléviseur. Débranchervotre téléviseur du mur et attendez 60 secondes COMPLÈTES. Pendant que vous attendez, appuyez sur le bouton d’alimentation du téléviseur et maintenez-le enfoncé pendant 30 secondes.
Les applications Samsung TV doivent-elles être mises à jour ?
Les applications de votre Smart TV Samsung doivent être mises à jour Configurer la mise à jour automatique des applications de votre Smart TV Samsung est le moyen le plus simple de maintenir vos applications à jour.
Est-ce que Samsung Smart TV se met à jour automatiquement ?
La plupart des appareils Samsung Smart ont des mises à jour automatiques activées par défaut. Tant que votre téléviseur est allumé et connecté, les mises à jour du hub ITV seront automatiquement transmises à votre appareil dès qu’elles seront disponibles.
Pourquoi ne puis-je pas supprimer une application de mon écran d’accueil ?
Gardez à l’esprit que les icônes sur l’écran d’accueil sont des liens vers les applications concernées, et non les applications elles-mêmes. La suppression d’une icône d’application ne supprimera pas l’application du tiroir d’applications de votre Samsung Galaxy. Appuyez longuement sur l’icône. Appuyez et maintenez l’icône jusqu’à ce qu’un menu contextuel apparaisse. Appuyez sur Supprimer le raccourci.