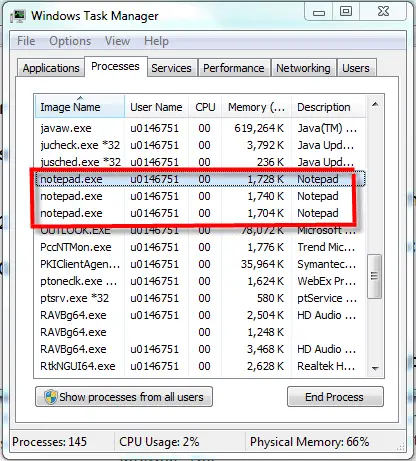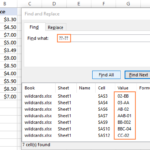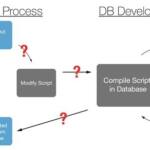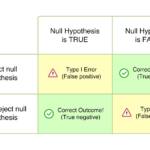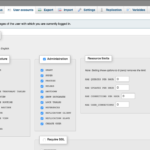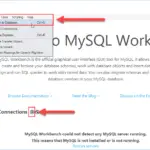Dans le Gestionnaire des tâches, sélectionnez l’onglet Performances et cliquez sur Ouvrir le moniteur de ressources. Dans Resource MOnitor, utilisez Ctrl + Clic pour sélectionner les processus que vous souhaitez tuer, cliquez avec le bouton droit sur l’un des processus sélectionnés et choisissez Terminer le processus. Cela tuera tous les processus sélectionnés.
Comment puis-je tuer plusieurs processus dans le Gestionnaire des tâches ?
Multi-Process Killer Après avoir sélectionné les processus que vous souhaitez terminer, cliquez sur « Kill Selected Processes ». Vous serez ensuite invité à confirmer via une fenêtre de confirmation. Les processus sélectionnés seront arrêtés si vous cliquez sur « Oui ». Par conséquent, cela vous permet d’arrêter plusieurs processus simultanément.
Comment fermer tous les processus en même temps ?
Un ensemble peu connu de frappes fermera tous les programmes actifs en un rien de temps. Appuyez sur Ctrl-Alt-Suppr puis sur Alt-T pour ouvrir l’onglet Applications du Gestionnaire des tâches. Appuyez sur la flèche vers le bas, puis sur Maj-flèche vers le bas pour sélectionner tous les programmes répertoriés dans la fenêtre.
Comment supprimer plusieurs processus dans le Gestionnaire des tâches ?
Multi-Process Killer Après avoir sélectionné les processus que vous souhaitez terminer, cliquez sur « Kill Selected Processes ». Vous serez ensuite invité à confirmer via une fenêtre de confirmation. Les processus sélectionnés seront arrêtés si vous cliquez sur « Oui ». Par conséquent, cela vous permet d’arrêter plusieurs processus simultanément.
Puis-je mettre fin à tous les processus en arrière-plan dans le Gestionnaire des tâches ?
Solution 1. Dans la fenêtre du Gestionnaire des tâches, vous pouvez appuyer sur l’onglet Processus pour voir toutes les applications et processus en cours d’exécution, y compris. processus d’arrière-plan de votre ordinateur. Ici, vous pouvez vérifier tous les processus d’arrière-plan Windows et sélectionner les processus d’arrière-plan indésirables et cliquer sur le bouton Fin de tâche pour les terminer temporairement.
Comment tuer plusieurs processus avec une seule commande ?
Commande killall – tuez les processus enNom. Par défaut, il enverra un signal TERM. La commande killall peut tuer plusieurs processus avec une seule commande. Si plus d’un processus s’exécute avec ce nom, tous seront tués.
Pourquoi ai-je plusieurs processus dans le Gestionnaire des tâches ?
C’est assez normal car les processus mettent du temps à se terminer sur le gestionnaire de tâches après avoir quitté le programme. Quant aux multiples processus sur chaque application, c’est en fait normal. Les programmes exécutent 1 processus par onglet, extensions et processus GPU.
Comment arrêter plusieurs processus en arrière-plan dans Windows 10 ?
Terminer les processus d’arrière-plan à l’aide du Gestionnaire des tâches Démarrez le Gestionnaire des tâches en appuyant sur la combinaison touche Windows + X et en le sélectionnant dans la liste. Dans l’onglet Processus, sélectionnez celui que vous souhaitez fermer et cliquez sur le bouton Fin de tâche en bas à droite.
Que se passe-t-il si je termine toutes les tâches dans le Gestionnaire des tâches ?
Arrêter les processus avec une utilisation élevée des ressources Alors que l’arrêt d’un processus à l’aide du Gestionnaire des tâches stabilisera très probablement votre ordinateur, la fin d’un processus peut complètement fermer une application ou planter votre ordinateur, et vous pourriez perdre toutes les données non enregistrées.
Comment arrêter les processus inutiles en arrière-plan ?
Empêcher une application de s’exécuter en arrière-plan Sélectionnez Démarrer , puis sélectionnez Paramètres > Applications > Applications et amp; Caractéristiques. Faites défiler jusqu’à l’application souhaitée, sélectionnez Plus d’options sur le bord droit de la fenêtre, puis sélectionnez Options avancées. Dans la section Autorisations des applications en arrière-plan, sous Laisser cette application s’exécuter en arrière-plan, sélectionnez Jamais.
Comment tuer plusieurs processus avec une seule commande ?
Commande killall – tue les processus par leur nom. Par défaut, il enverra un signal TERM. La commande killall peut tuer plusieurs processus avec une seule commande. Si plus d’un processus s’exécute avec ce nom, tous seronttué.
Pourquoi ai-je plusieurs processus dans le Gestionnaire des tâches ?
C’est assez normal car les processus mettent du temps à se terminer sur le gestionnaire de tâches après avoir quitté le programme. Quant aux multiples processus sur chaque application, c’est en fait normal. Les programmes exécutent 1 processus par onglet, extensions et processus GPU.
Que se passe-t-il si je termine tous les processus dans le Gestionnaire des tâches ?
Arrêter les processus avec une utilisation élevée des ressources Alors que l’arrêt d’un processus à l’aide du Gestionnaire des tâches stabilisera très probablement votre ordinateur, la fin d’un processus peut complètement fermer une application ou planter votre ordinateur, et vous pourriez perdre toutes les données non enregistrées.
Comment supprimer plusieurs processus dans le Gestionnaire des tâches ?
Multi-Process Killer Après avoir sélectionné les processus que vous souhaitez terminer, cliquez sur « Kill Selected Processes ». Vous serez ensuite invité à confirmer via une fenêtre de confirmation. Les processus sélectionnés seront arrêtés si vous cliquez sur « Oui ». Par conséquent, cela vous permet d’arrêter plusieurs processus simultanément.
Kill arrête-t-il le processus ?
La commande kill envoie un signal (par défaut, le signal SIGTERM) à un processus en cours d’exécution. Cette action par défaut arrête normalement les processus.
Quelle est la commande pour tuer un processus avec un ID de processus égal à 100 ?
Tuer un processus avec la commande kill Pour terminer un processus, exécutez la commande kill suivie de PID. Pour localiser le PID d’un processus, utilisez la commande top ou ps aux, comme expliqué ci-dessus. Pour tuer un processus ayant le PID 5296, exécutez la commande comme suit : kill 5296.
Que signifie tuer 9 ?
La commande « kill -9 » envoie un signal d’arrêt pour terminer immédiatement tout processus lorsqu’il est associé à un PID ou à un nom de processus. C’est un moyen puissant de tuer/terminer un ou un ensemble de processus. « kill -9
Quelle est la différence entre les commandes kill et pkill ?
La principale différence entre ces outils est que kill termine les processus en fonction du numéro d’identification de processus (PID), tandis que les commandes killall et pkill terminent les processus en cours d’exécution en fonction de leurs noms et d’autres attributs.
Comment tue un processus endormi ?
Terminer un processus à l’aide de la commande kill Vous pouvez utiliser la commande ps ou pgrep pour localiser le PID du processus. De plus, vous pouvez mettre fin à plusieurs processus en même temps en saisissant plusieurs PID sur une seule ligne de commande. Voyons un exemple de commande kill. Nous tuerions le processus ‘sleep 400’ comme indiqué ci-dessous.
Qu’est-ce qui ralentit mon ordinateur ?
Voici quelques-unes des choses qui peuvent avoir rendu votre ordinateur si lent : Manque de RAM (mémoire à accès aléatoire) Manque d’espace disque (HDD ou SSD) Disque dur ancien ou fragmenté. Trop de programmes en arrière-plan.
Comment vider mon cache RAM Windows 10 ?
Appuyez sur les touches Win + R pour ouvrir la boîte Exécuter, puis tapez regedit dedans et appuyez sur Entrée. Cliquez ensuite sur Oui pour ouvrir l’Éditeur du Registre. Étape 3. Avec le dossier Gestion de la mémoire sélectionné dans le panneau de gauche, double-cliquez sur le DWORD ClearPageFileAtShutdown et définissez-le sur 1, puis cliquez sur OK.
Comment savez-vous quelles applications s’exécutent en arrière-plan ?
Ce qu’il faut savoir. Accédez à Paramètres > Applications, sélectionnez une application que vous souhaitez arrêter, puis appuyez sur Forcer l’arrêt. Si vous ne souhaitez pas que l’application se relance lorsque vous redémarrez votre téléphone, appuyez sur Désinstaller pour supprimer l’application. Pour voir quelles applications s’exécutent en arrière-plan, accédez à Paramètres > Options pour les développeurs > Services en cours d’exécution.