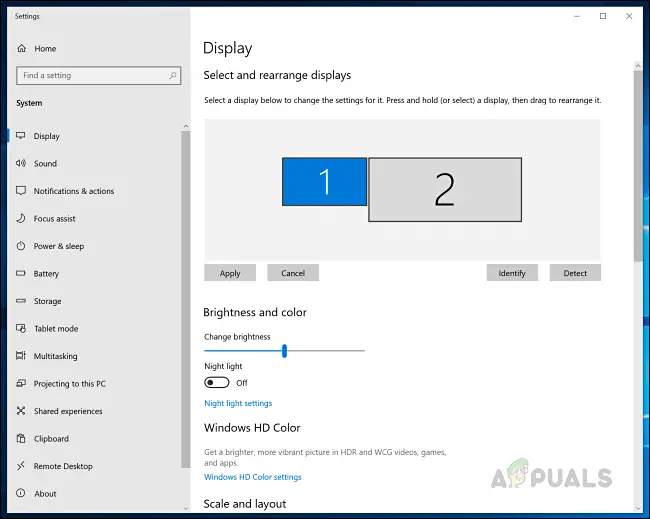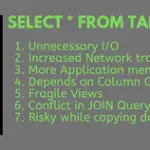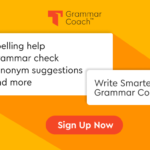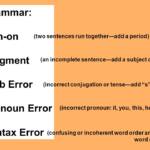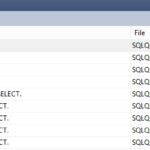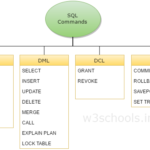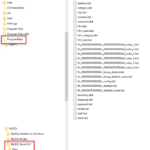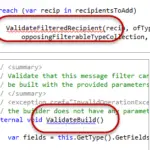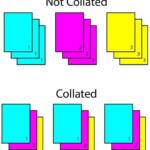Parfois, il n’y a pas d’affichage du tout et d’autres fois, vous pouvez étendre l’écran de votre système au projecteur, mais vous ne pouvez pas le dupliquer. La raison en est que soit la résolution de l’écran de votre bureau ne correspond pas à la résolution du projecteur, soit vous utilisez un pilote obsolète ou incompatible pour faire fonctionner le projecteur.
Pourquoi puis-je dupliquer mais pas étendre mon affichage ?
Il existe diverses raisons pour lesquelles votre moniteur peut se dupliquer mais pas s’étendre. L’une des plus évidentes est que vous n’avez peut-être pas sélectionné l’option Étendre dans le menu du projet. Une autre cause connue du problème est des pilotes d’affichage obsolètes ou défectueux. Mais, encore une fois, vous pouvez résoudre ce problème rapidement en mettant à jour ou en réinstallant les pilotes.
Pouvez-vous dupliquer et étendre les moniteurs en même temps ?
Oui, vous pouvez le faire. Il vous suffit de sélectionner le moniteur dans les paramètres d’affichage de Windows (clic droit sur le bureau> paramètres d’affichage), de cliquer sur le nouveau moniteur (3 dans votre cas) et de sélectionner « Dupliquer le bureau sur 1 et 3 » dans la case « Plusieurs affichages », et il devrait vous demander de confirmer, et c’est tout !
Pourquoi puis-je dupliquer mais pas étendre mon affichage ?
Il existe diverses raisons pour lesquelles votre moniteur peut se dupliquer mais pas s’étendre. L’une des plus évidentes est que vous n’avez peut-être pas sélectionné l’option Étendre dans le menu du projet. Une autre cause connue du problème est des pilotes d’affichage obsolètes ou défectueux. Mais, encore une fois, vous pouvez résoudre ce problème rapidement en mettant à jour ou en réinstallant les pilotes.
Pourquoi mes écrans ne dupliquent-ils pas l’affichage ?
Assurez-vous que les deux moniteurs utilisent la même résolution Plusieurs utilisateurs suggèrent que pour dupliquer votre écran, les deux moniteurs doivent utiliser la même résolution. Une fois que les deux moniteurs sont configurés pour utiliser la même résolution, le problème devrait être résolu et vous pourrez dupliquer votre écransans problèmes.
Comment dupliquer mon écran HDMI ?
Nous sommes là pour vous aider ! Cliquez sur Démarrer ou utilisez le raccourci Windows + S pour afficher la barre de recherche Windows et tapez Détecter dans la barre de recherche. Cliquez sur Détecter ou identifier les écrans. Sélectionnez l’option Affichage. Cliquez sur Détecter et l’écran de votre ordinateur portable devrait être projeté sur le téléviseur.
Comment fonctionne l’affichage étendu ?
Lorsque vous étendez votre écran, il ajoute le deuxième moniteur comme espace d’écran supplémentaire pour tout ce que votre PC pourrait produire. Les écrans étendus sont incroyablement utiles dans les configurations d’ordinateur de travail et de bureau à domicile. Deuxième écran uniquement : Semblable à l’écran du PC uniquement, cette configuration ne s’affichera que sur un seul moniteur.
Comment dupliquer mon écran sur un projecteur Windows 10 ?
Vous appuyez sur la touche de logo Windows + P pour passer en mode d’affichage « Dupliquer » ou « Etendre ». Vous appuyez à nouveau sur la touche de logo Windows + P, puis vous effectuez la sélection suivante : Sous Windows 8, Windows 8.1 ou Windows 10 : deuxième écran uniquement.
Qu’est-ce que l’option d’extension dans le projecteur ?
Étendre – fait en sorte que tous vos moniteurs agissent comme un seul grand moniteur étendant le bureau sur chacun d’eux. Dupliquer – permet à tous les moniteurs d’afficher la même chose en dupliquant le bureau sur chaque moniteur. Projecteur uniquement – S’affiche uniquement sur le moniteur secondaire comme un projecteur.
Comment étendez-vous votre écran ?
Naviguez dans les paramètres d’affichage de Windows en sélectionnant Démarrer > Paramètres > Système > Affichage. Sous Plusieurs écrans, sélectionnez Étendre le bureau à cet écran.
Comment fonctionne l’affichage étendu ?
Lorsque vous étendez votre écran, il ajoute le deuxième moniteur comme espace d’écran supplémentaire pour tout ce que votre PC pourrait produire. Les écrans étendus sont incroyablement utiles dans les configurations d’ordinateur de travail et de bureau à domicile. Deuxième écran uniquement : Semblable à l’écran PC uniquement, cela configuration ne s’affichera que sur un seul moniteur.
Comment étendre une option de projecteur ?
Vous appuyez sur la touche de logo Windows + P pour passer en mode d’affichage « Dupliquer » ou « Etendre ». Vous appuyez à nouveau sur la touche de logo Windows + P, puis vous effectuez la sélection suivante : Sous Windows 8, Windows 8.1 ou Windows 10 : deuxième écran uniquement. Sous Windows 7 : Projecteur uniquement.
Pourquoi puis-je dupliquer mais pas étendre mon affichage ?
Il existe diverses raisons pour lesquelles votre moniteur peut se dupliquer mais pas s’étendre. L’une des plus évidentes est que vous n’avez peut-être pas sélectionné l’option Étendre dans le menu du projet. Une autre cause connue du problème est des pilotes d’affichage obsolètes ou défectueux. Mais, encore une fois, vous pouvez résoudre ce problème rapidement en mettant à jour ou en réinstallant les pilotes.
Pourquoi un seul de mes moniteurs doubles fonctionne-t-il ?
Utilisation d’un seul moniteur externe Assurez-vous que le câble reliant votre PC à votre moniteur externe est sécurisé. Essayez de changer le câble reliant le moniteur externe. Si le nouveau fonctionne, vous savez que le câble précédent était défectueux. Essayez d’utiliser le moniteur externe avec un autre système.
Pourquoi mon ordinateur portable ne projette-t-il pas sur un deuxième écran ?
L’une des principales raisons pour lesquelles votre PC ne peut pas projeter sur un autre écran est des pilotes défectueux ou obsolètes. Cela peut être résolu en désinstallant et en réinstallant votre pilote graphique manuellement ou avec un outil dédié. De plus, le problème peut provenir de la connexion entre votre PC et le deuxième écran.
Comment puis-je faire en sorte que Windows 10 reconnaisse mon deuxième moniteur ?
Cliquez sur le bouton Démarrer pour ouvrir la fenêtre Paramètres. Dans le menu Système et dans l’onglet Affichage, recherchez et appuyez sur le bouton Détecter sous l’en-tête Affichages multiples. Windows 10 devrait détecter automatiquement un autre moniteur ou affichage sur votre appareil.
Pourquoi mon moniteur principal n’est-il pas détecté ?
Allez à Démarrer -> ; Paramètres -> Mettre à jour & sécurité, puis recherchez les mises à jour et installez la mise à jour pour résoudre votre problème. Vous pouvez également vous rendre sur le site Web du catalogue Microsoft Update pour installer la mise à jour.
Pourquoi mon moniteur ne détecte-t-il pas mon HDMI ?
Essayez de changer de câble HDMI et amp ; Port Il est donc important de vérifier la cause du problème : votre câble HDMI, votre port ou le moniteur lui-même. Pour ce faire, débranchez d’abord le câble du port HDMI de votre moniteur et placez-le sur un autre port. Si cela résout votre problème, il y a un problème avec le port précédent.
Pourquoi la résolution d’affichage est verrouillée ?
La raison principale de ce problème est une mauvaise configuration du pilote. Parfois, les pilotes ne sont pas compatibles et ils choisissent une résolution inférieure pour rester en sécurité. Alors commençons par mettre à jour le pilote graphique ou peut-être revenir à la version précédente. Remarque : Essayez ce correctif si seules vos applications sont floues.
Puis-je utiliser un répartiteur HDMI pour étendre et non dupliquer ?
Un lecteur demande : puis-je utiliser un répartiteur HDMI pour étendre, et non dupliquer, l’écran de mon ordinateur portable sur deux moniteurs ? R : Non. Un séparateur électronique (audio ou vidéo) prend un seul signal et le divise en deux signaux identiques.
Pouvez-vous faire fonctionner 2 moniteurs sur 1 port HDMI ?
La seule chose que vous devez faire est de connecter votre premier moniteur directement au port HDMI. Ensuite, utilisez un autre câble qui prend en charge à la fois votre deuxième moniteur et votre PC. Par exemple, si votre écran et votre PC prennent tous deux en charge les ports VGA, insérez une extrémité du câble VGA dans le port de votre moniteur. Ensuite, connectez une autre extrémité au port de votre PC.