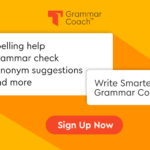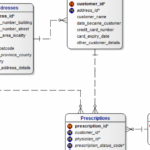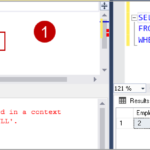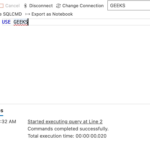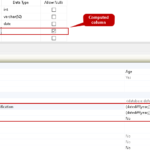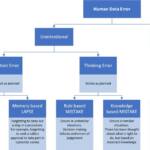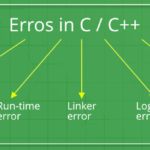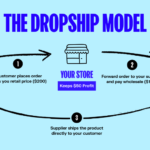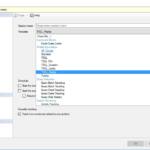Les moniteurs Dell affichent l’erreur « Aucun signal » si l’ordinateur connecté n’envoie aucune sortie vidéo. Vous pouvez résoudre ce problème en changeant les câbles, en réinitialisant la résolution du moniteur ou en mettant à jour vos pilotes graphiques. Envisagez de renvoyer le moniteur à Dell pour réparation si rien de tout cela ne fonctionne.
Pourquoi mon moniteur Dell ne détecte-t-il pas HDMI ?
Aucun signal – Le moniteur affiche Aucun signal Vérifiez que le câble VGA ou HDMI connecté n’est pas endommagé. Échangez avec un câble VGA ou HMDI en bon état, si disponible. Essayez de reconnecter le câble VGA ou HDMI au moniteur et à l’ordinateur. Échangez les extrémités du câble VGA ou HDMI entre le moniteur et l’ordinateur.
Pourquoi mon moniteur indique-t-il qu’il n’y a pas de signal lorsque HDMI est branché ?
Un câble défectueux, desserré ou mal placé est l’une des raisons les plus courantes pour lesquelles un moniteur ne signale aucun signal. Voici comment vérifier correctement vos câbles DVI, HDMI ou DisplayPort : Débranchez chaque câble, puis rebranchez-les. Assurez-vous que chacun est correctement connecté (entièrement enfoncé).
Pourquoi mon écran Dell ne s’affiche-t-il pas ?
Cause. Le problème d’affichage LCD ou de vidéo peut survenir en raison de pilotes obsolètes tels que le BIOS, la carte vidéo (GPU), le chipset et le pilote du moniteur, les paramètres vidéo ou graphiques du système d’exploitation, un câble vidéo défectueux, des mises à jour obsolètes du système d’exploitation.
Comment réparer mon moniteur qui ne détecte pas le HDMI ?
Vous pouvez débrancher le câble et changer d’extrémité si les ports du PC et du moniteur sont identiques. Veuillez vérifier si les ports et les extrémités des câbles ne sont pas recouverts de poussière. Redémarrez votre ordinateur et votre moniteur ou téléviseur. Essayez un deuxième câble HDMI ou utilisez ce câble sur un autre téléviseur pour vous assurer que le câble n’est pas défectueux.
Y a-t-il un bouton de réinitialisation sur un moniteur Dell ?
Réinitialiser aux paramètres d’usine Appuyez sur le bouton 3 (Figure 1) sur le moniteur pour accéder à l’écranMenu d’affichage (OSD). Appuyez sur le bouton 1 ou le bouton 2 pour mettre en surbrillance l’option Autres dans le menu et appuyez sur le bouton 3 pour sélectionner. Appuyez sur le bouton 1 ou le bouton 2 pour mettre en surbrillance l’option de réinitialisation d’usine dans le menu et appuyez sur le bouton 3 pour sélectionner.
Comment puis-je faire en sorte que mon ordinateur Dell reconnaisse mon moniteur ?
Vous pourrez peut-être activer la détection en appuyant soit sur Win + P, soit sur Fn + F8 pour sélectionner manuellement un mode d’affichage de sortie vidéo. Vous pouvez désactiver le mode dGPU dans le BIOS de l’ordinateur. Consultez le manuel d’utilisation de votre ordinateur pour naviguer dans le BIOS et changer le mode dGPU.
Comment puis-je activer HDMI sur mon ordinateur de bureau Dell ?
Allumez l’appareil d’affichage, puis sélectionnez son menu de configuration. Utilisez le menu de configuration pour sélectionner le port HDMI connecté comme canaux d’entrée audio et vidéo pour l’appareil. Enregistrez les paramètres, puis quittez le menu de configuration.
Qu’est-ce que cela signifie lorsque mon moniteur indique aucun signal ?
Une erreur d’absence de signal sur un moniteur peut être un signe que le moniteur de votre PC ignore la sortie graphique de votre PC. Cela peut parfois se produire si la source d’entrée de votre moniteur est réglée sur le mauvais appareil. La plupart des moniteurs d’affichage ont plusieurs sources d’entrée disponibles, y compris les entrées VGA, HDMI et DVI.
Comment réactiver mon moniteur Dell ?
Pour sortir un ordinateur ou le moniteur du mode veille ou hibernation, déplacez la souris ou appuyez sur n’importe quelle touche du clavier. Si cela ne fonctionne pas, appuyez sur le bouton d’alimentation pour réveiller l’ordinateur. REMARQUE : Les moniteurs sortent du mode veille dès qu’ils détectent un signal vidéo provenant de l’ordinateur.
Pourquoi mon moniteur Dell ne se réveille-t-il pas ?
Réinitialiser les paramètres d’énergie du moniteur Dell Sélectionnez l’option Réinitialiser les paramètres d’énergie, puis appuyez sur le bouton OK de votre moniteur pour réinitialiser les paramètres d’énergie. L’écran peut devenir vide pendant une seconde pendant le processus de réinitialisation. C’est ça! Deactivé, le moniteur Dell devrait sortir du mode veille sans aucun problème.
Qu’est-ce qui fait que les ports HDMI cessent de fonctionner ?
Le câble HDMI que vous utilisez est peut-être défectueux ou trop vieux pour fonctionner correctement. Essayez un autre câble HDMI pour voir s’il résout votre problème. Vous pouvez également utiliser le premier câble HDMI pour connecter un autre appareil vidéo afin de vérifier si l’appareil vidéo ne fonctionne pas correctement.
Comment puis-je faire en sorte que mon ordinateur reconnaisse HDMI ?
Redémarrer le PC Redémarrer le PC avec le câble HDMI connecté et le téléviseur allumé est le moyen le plus simple de résoudre le problème de Windows 11/10 ne reconnaît pas le téléviseur HDMI. Tout d’abord, vous devez vérifier si le moniteur est correctement connecté au PC.
Comment savoir si mon port HDMI est cassé ?
Si le câble HDMI, qui envoie des images et du son haute définition de votre console à votre téléviseur, est branché sur le port mais qu’il n’y a toujours pas de vidéo, le port peut être endommagé ou ne pas fonctionner correctement. Les signes possibles d’un problème de port HDMI PS4 sont : un écran noir ou un message « Pas d’entrée ».
Pourquoi mon ordinateur Dell ne détecte-t-il pas mon deuxième moniteur ?
Éteignez et rallumez l’ordinateur pour actualiser la connexion. Utilisez les commandes intégrées du moniteur et sélectionnez le bon port d’entrée. Vérifiez la connexion du câble de signal entre le moniteur et la carte graphique. Débranchez le câble de signal des deux extrémités, attendez 60 secondes et rebranchez-le fermement.
Comment puis-je réinitialiser l’affichage de mon moniteur ?
Ouvrez les paramètres Windows. Choisissez ensuite Système. Cliquez sur Affichage dans la barre latérale, puis sur Paramètres de mise à l’échelle avancés. Effacez les paramètres précédents et choisissez Appliquer.
Que faire si le moniteur ne fonctionne pas ?
Vérifiez le câble d’alimentation Si le cordon d’alimentation est amovible à l’arrière du moniteur, essayez de le remplacer par un autre câble d’alimentation. Si vous ne pouvez toujours pasallumez le moniteur après avoir essayé une autre prise murale et un autre câble, le moniteur est cassé et doit être remplacé.
Mon moniteur Dell a-t-il besoin d’un pilote ?
Contrairement au pilote de la carte graphique, qui nécessite un pilote spécifique pour une fonctionnalité complète, un pilote d’affichage dédié n’est généralement pas requis. Pour les moniteurs plug and play Dell, un pilote Windows 10 dédié pour l’écran connecté au système n’est pas nécessaire.
De quel câble ai-je besoin pour connecter l’ordinateur portable Dell au moniteur ?
Le câble Dell DisplayPort vers HDMI vous permet de connecter votre ordinateur portable ou de bureau à un écran, un projecteur ou un téléviseur compatible HDMI.
Comment basculer mon ordinateur sur l’entrée HDMI ?
Faites un clic droit sur l’icône « Volume » dans la barre des tâches de Windows, sélectionnez « Sons » et choisissez l’onglet « Lecture ». Cliquez sur l’option « Périphérique de sortie numérique (HDMI) » et cliquez sur « Appliquer » pour activer les fonctions audio et vidéo pour le port HDMI.
Comment puis-je connecter mon ordinateur portable à un moniteur avec HDMI ?
Branchez le câble HDMI du moniteur dans un port HDMI plat sur le côté droit ou gauche de l’ordinateur portable. Assurez-vous que l’autre extrémité est branchée sur l’écran. Le câble est identique des deux côtés, donc peu importe l’extrémité que vous connectez à l’ordinateur portable ou au moniteur.
Puis-je utiliser un moniteur Dell comme téléviseur ?
Vous n’avez pas besoin d’un ordinateur pour que le moniteur fonctionne ; il peut se connecter à un récepteur câble ou satellite, un tuner ou un lecteur de film en utilisant les mêmes entrées qu’un téléviseur standard. Un écran LCD de taille décente (24″-32″) peut constituer une excellente option pour la chambre ou l’aire de jeux des enfants.