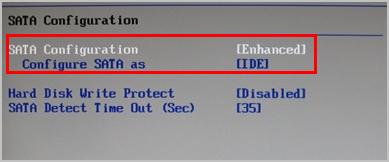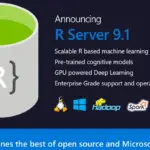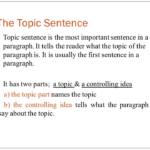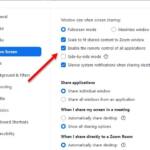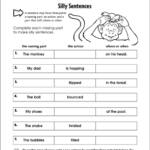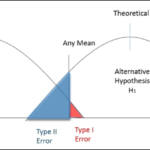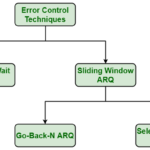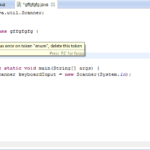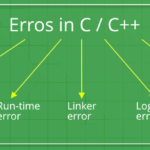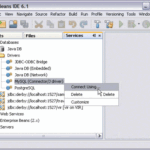Le BIOS ne détectera pas un SSD si le câble de données est endommagé ou si la connexion est incorrecte. Les câbles Serial ATA, en particulier, peuvent parfois tomber hors de leur connexion. Assurez-vous de vérifier que vos câbles SATA sont bien connectés à la connexion du port SATA.
Pourquoi mon disque n’apparaît-il pas dans le BIOS ?
Si votre disque n’est pas détecté, c’est peut-être parce qu’il est éteint dans la configuration du système. Certains fabricants de cartes mères désactivent par défaut les ports inutilisés dans le BIOS. Vous devrez entrer dans la configuration du BIOS afin de vérifier leur état actuel.
Comment configurer mon SSD pour qu’il démarre dans le BIOS ?
Activer le SSD dans le BIOS Redémarrer le PC > Appuyez sur F2/F8/F11/DEL pour accéder au BIOS > Accédez à Configuration > Allumez le SSD ou activez-le > Enregistrez les modifications et quittez. Après cela, vous pouvez redémarrer le PC et vous devriez pouvoir voir le disque dans la gestion des disques.
Comment activer mon SSD ?
Sous Windows 8 et versions ultérieures, déplacez la souris vers le coin inférieur gauche de votre bureau et cliquez avec le bouton droit sur l’icône Démarrer, puis sélectionnez Gestion des disques. Lorsque la gestion des disques s’ouvre, une fenêtre contextuelle apparaît et vous invite à initialiser le SSD.
Dois-je modifier les paramètres du BIOS pour le SSD ?
Pour un SSD SATA ordinaire, c’est tout ce que vous devez faire dans le BIOS. Juste un conseil non lié aux SSD uniquement. Laissez SSD comme premier périphérique BOOT, passez simplement au CD en utilisant le choix BOOT rapide (vérifiez dans votre manuel MB quel bouton F est pour cela) afin que vous n’ayez pas à entrer à nouveau dans le BIOS après la première partie de l’installation de Windows et le premier redémarrage.
Pourquoi mon SSD SATA n’est-il pas détecté ?
Le BIOS ne détectera pas un SSD si le câble de données est endommagé ou si la connexion est incorrecte. Les câbles Serial ATA, en particulier, peuvent parfois tomber hors de leur connexion. Assurez-vous de vérifier que vos câbles SATA sont bien connectés à la connexion du port SATA.
Qu’est-ce queSélection du mode SATA ?
Modes de contrôleur SATA. Les modes de contrôleur Serial ATA (SATA) déterminent comment le disque dur communique avec l’ordinateur. Vous pouvez configurer un disque dur SATA pour qu’il fonctionne dans l’un des trois modes de contrôleur : IDE, AHCI ou RAID. L’activation du mode RAID active également les fonctionnalités AHCI. Le mode IDE est le mode le plus simple.
Qu’est-ce que le mode de démarrage UEFI ?
Mode UEFI (par défaut) : configure le système pour qu’il démarre sur un système d’exploitation compatible UEFI. Mode BIOS hérité : configure le système pour qu’il démarre sur un système d’exploitation traditionnel en mode de compatibilité BIOS hérité.
Comment puis-je accéder à mon SSD sur mon ordinateur ?
Cliquez avec le bouton droit sur Ce PC ou Poste de travail sous Windows 10/8/7, sélectionnez Gérer, puis dans le menu Stockage, cliquez sur Gestion des disques. Étape 2. Ici, vous pouvez voir toutes les partitions SSD. Sélectionnez maintenant la partition à laquelle il manque une lettre de lecteur, cliquez dessus avec le bouton droit de la souris et sélectionnez Modifier la lettre de lecteur et les chemins.
Pouvez-vous réparer un disque SSD ?
Lorsque le SSD est un disque de données, vous pouvez le réparer directement après le formatage et l’effacement. Si le SSD est un disque système, vous pouvez réinstaller le système.
Pourquoi mon NVMe n’apparaît-il pas dans le BIOS ?
NVMe M. 2 SSD ne s’affiche pas dans le BIOS peut se produire pour différentes raisons, telles que le démarrage sécurisé activé ou CSM, un programme de gestion de disque obsolète, une bande passante partagée avec d’autres ports ou des lettres de lecteur en conflit. Ce problème n’est pas spécifique au modèle de votre ordinateur.
Quel mode SATA dois-je utiliser pour le SSD ?
Ainsi, si vous utilisez un SSD ou un disque dur SATA, vous pouvez configurer le mode pour utiliser les avantages de l’interface SATA. Avec l’émergence de NVMe, de plus en plus de SSD sont conçus avec le protocole NVMe. De nombreux fabricants de matériel et de SSD recommandent d’utiliser le mode AHCI pour les disques SSD.
Pourquoi mon PC ne détecte-t-il pas mon disque dur ?
Si votre nouveaudisque dur n’est pas détecté par ou Gestionnaire de disque, cela peut être dû à un problème de pilote, à un problème de connexion ou à des paramètres BIOS défectueux. Ceux-ci peuvent être corrigés. Les problèmes de connexion peuvent provenir d’un port USB défectueux ou d’un câble endommagé. Des paramètres BIOS incorrects peuvent entraîner la désactivation du nouveau disque dur.
Comment savoir si mon disque dur reconnaît le BIOS ?
Appuyez sur le bouton d’alimentation pour démarrer l’ordinateur et appuyez plusieurs fois sur la touche F10 pour accéder au menu de configuration du BIOS. Utilisez les touches fléchées vers la droite ou vers la gauche pour naviguer dans la sélection du menu afin de trouver l’option d’auto-test du disque dur principal.
Le mode SATA doit-il être AHCI ou IDE ?
Le mode SATA doit-il être AHCI ou IDE ? De manière générale, le mode IDE offre une meilleure compatibilité avec le matériel plus ancien. Mais le disque dur peut fonctionner plus lentement en mode IDE. Si vous souhaitez installer plusieurs disques durs et utiliser les fonctionnalités SATA avancées, le mode AHCI est un meilleur choix.
Ai-je besoin d’AHCI pour SSD ?
Le mode AHCI, comme expliqué précédemment, active la NCQ (mise en file d’attente des commandes natives) qui n’est vraiment pas nécessaire pour les SSD car ils n’ont pas besoin d’être optimisés de cette manière car il n’y a pas de mouvement physique des têtes ou des plateaux. Dans de nombreux cas, cela peut en fait entraver les performances du SSD et même réduire la durée de vie de votre SSD.
AHCI est-il identique à UEFI ?
Bien que les gens utilisent le BIOS et l’UEFI de manière interchangeable, ils ne sont pas identiques. AHCI est une fonctionnalité du BIOS et de l’UEFI, mais de nombreux systèmes plus anciens avec BIOS n’ont pas AHCI.
Dois-je utiliser le BIOS ou l’UEFI ?
En général, installez Windows en utilisant le nouveau mode UEFI, car il inclut plus de fonctionnalités de sécurité que le mode BIOS hérité. Si vous démarrez à partir d’un réseau qui ne prend en charge que le BIOS, vous devrez démarrer en mode BIOS hérité. Après l’installation de Windows, l’appareil démarre automatiquement en utilisant le même mode qu’ilinstallé avec.
L’UEFI est-il meilleur que le BIOS ?
Par rapport au BIOS, UEFI est plus puissant et possède des fonctionnalités plus avancées. Il s’agit de la dernière méthode de démarrage d’un ordinateur, conçue pour remplacer le BIOS. En bref, UEFI est le successeur du BIOS.
L’UEFI est-il plus rapide que le BIOS ?
UEFI fournit un temps de démarrage plus rapide. UEFI a un support de pilote discret, tandis que le BIOS a un support de disque stocké dans sa ROM, donc la mise à jour du micrologiciel du BIOS est un peu difficile. UEFI offre une sécurité telle que « Secure Boot », qui empêche l’ordinateur de démarrer à partir d’applications non autorisées/non signées.
Qu’est-ce que l’UEFI et l’héritage ?
UEFI fonctionne en 32 bits et 64 bits, permettant la prise en charge de la souris et de la navigation tactile. Legacy fonctionne en mode 16 bits qui ne prend en charge que la navigation au clavier. Il permet un démarrage sécurisé qui empêche le chargement d’applications non autorisées. Cela peut également entraver le double démarrage car il traite les systèmes d’exploitation (OS) comme des applications.
Comment savoir si mon SSD est compatible avec ma carte mère ?
Pour vous assurer que le SSD convient à votre appareil, recherchez le numéro de modèle de votre PC ou consultez le manuel de votre appareil. La plupart des appareils prennent en charge les SSD de 2,5 pouces, c’est donc généralement un choix sûr. Si vous souhaitez installer un SSD sur votre carte mère, vérifiez d’abord les connecteurs de votre carte mère.