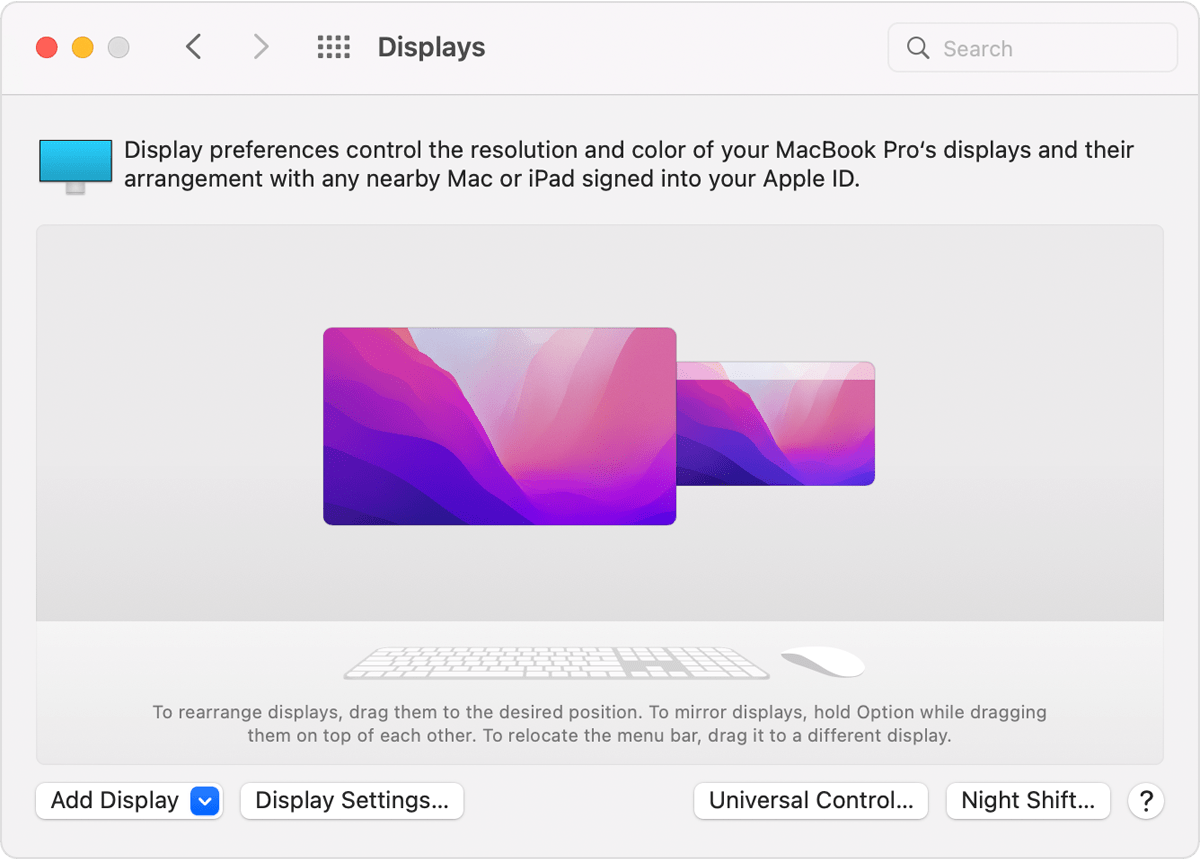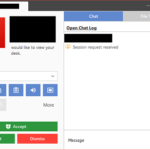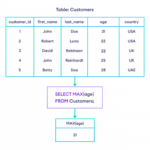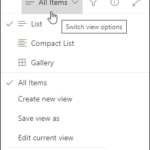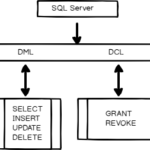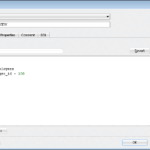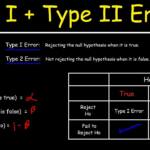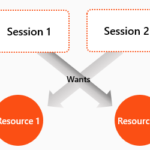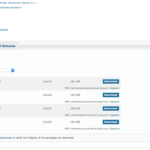Allez dans Préférences Système > Affichages, cliquez sur Mise à l’échelle et maintenez la touche Option enfoncée pour afficher et sélectionnez le bouton Détecter les affichages. Allez dans Préférences Système > Affiche et vérifie les paramètres de résolution et de luminosité. Vérifiez également les connexions du câble d’affichage et mettez à jour le logiciel de l’adaptateur, le cas échéant.
Pourquoi mon Mac ne détecte-t-il pas le moniteur ?
Vérifiez votre câble ou votre adaptateur Déconnectez le câble de votre écran externe de votre Mac, puis reconnectez-le. Si le câble de votre écran externe ne se connecte pas aux ports de votre Mac, vous pouvez utiliser un adaptateur USB-C ou Thunderbolt.
Comment puis-je forcer mon Mac à reconnaître un moniteur ?
Connectez votre moniteur et votre Mac et ouvrez les Préférences Système > Affiche. Appuyez sur la touche Alt/Option : cela devrait faire apparaître le bouton Détecter les affichages. Cliquez sur Détecter les écrans : Cela devrait permettre à votre Mac de voir le moniteur externe.
Un MacBook peut-il gérer 3 moniteurs ?
Vous pouvez connecter jusqu’à cinq écrans externes à votre Mac à l’aide des ports Thunderbolt 4 (USB-C) et HDMI à l’avant et à l’arrière de l’ordinateur.
Pourquoi mon Mac ne détecte-t-il pas le moniteur ?
Vérifiez votre câble ou votre adaptateur Déconnectez le câble de votre écran externe de votre Mac, puis reconnectez-le. Si le câble de votre écran externe ne se connecte pas aux ports de votre Mac, vous pouvez utiliser un adaptateur USB-C ou Thunderbolt.
Comment puis-je forcer mon Mac à reconnaître un moniteur ?
Connectez votre moniteur et votre Mac et ouvrez les Préférences Système > Affiche. Appuyez sur la touche Alt/Option : cela devrait faire apparaître le bouton Détecter les affichages. Cliquez sur Détecter les écrans : Cela devrait permettre à votre Mac de voir le moniteur externe.
Pourquoi mon Mac ne détecte-t-il pas le HDMI ?
Si votre écran n’est pas reconnu Si votre Mac ne reconnaît pas votre téléviseur HD, écran ou autrePériphérique HDMI après avoir établi la connexion : éteignez le périphérique HDMI pendant que votre Mac est sous tension. Débranchez le câble HDMI de votre Mac, puis rebranchez-le. Allumez l’appareil HDMI.
Pourquoi mes écrans ne sont-ils pas détectés ?
Vérifiez si le deuxième moniteur est connecté à une source d’alimentation. Certains moniteurs ont un interrupteur à l’arrière pour allumer l’écran. Assurez-vous que la bonne entrée (HDMI, DVI, etc.) est sélectionnée à l’aide des commandes intégrées de votre moniteur. Connectez un autre moniteur en état de marche pour vérifier si le problème vient de la carte graphique.
Comment ajouter un moniteur à mon Mac ?
La connexion de moniteurs externes pour le MacBook Pro est simple : il vous suffit de connecter le moniteur à sa source d’alimentation externe, puis d’utiliser un câble HDMI ou un câble Thunderbolt/USB-C pour raccorder le moniteur au MacBook.
Mac fonctionne-t-il avec tous les moniteurs ?
Presque tous les moniteurs sont compatibles avec les Mac, mais vous pouvez rencontrer des problèmes d’affichage causés par des logiciels ou des dongles tiers. Malheureusement, les Mac M1 ont quelques problèmes avec les moniteurs externes.
Pourquoi mon moniteur n’indique-t-il aucun signal lorsqu’il est connecté à mon Mac ?
Accédez aux paramètres du moniteur et passez à DisplayPort 1.2. Ensuite, déconnectez et reconnectez le câble de votre Mac pour réinitialiser la connexion. Cela devrait permettre à votre moniteur de capturer le signal de sortie de votre Mac. Comme de nombreux utilisateurs l’ont remarqué, ce problème affecte souvent les appareils configurés pour Display Port Protocol v1.
Combien de moniteurs un MacBook Pro peut-il prendre en charge ?
Sur MacBook Pro, vous pouvez connecter jusqu’à quatre écrans externes à votre Mac à l’aide des ports Thunderbolt 4 (USB-C) et HDMI. Sur Mac Studio, vous pouvez connecter jusqu’à cinq écrans externes à votre Mac à l’aide des ports Thunderbolt 4 (USB-C) et HDMI à l’arrière de l’ordinateur.
Pourquoi mon 3ème moniteur est-il détecté mais pasaffiché ?
Contrôle/Solution 1 : Modifier les paramètres d’affichage du double écran Sur votre PC, accédez à Paramètres et cliquez sur Système. Sous la section Paramètres d’affichage, vous trouverez l’option qui dit, Réorganiser vos affichages. Cliquez dessus, puis cliquez sur le bouton Détecter.
Pourquoi mes moniteurs ne sont-ils pas détectés ?
Éteignez et rallumez l’ordinateur pour actualiser la connexion. Utilisez les commandes intégrées du moniteur et sélectionnez le bon port d’entrée. Vérifiez la connexion du câble de signal entre le moniteur et la carte graphique. Débranchez le câble de signal des deux extrémités, attendez 60 secondes et rebranchez-le fermement.
Comment puis-je étendre mon affichage à 3 moniteurs ?
Connectez le câble vidéo du premier moniteur au PC et au moniteur. Attendez qu’une image s’affiche, puis répétez pour les autres moniteurs. Ensuite, cliquez avec le bouton droit sur le bureau Windows et sélectionnez Paramètres d’affichage. Sous Plusieurs écrans, sélectionnez Étendre ces écrans.
Comment puis-je ajouter un 3ème moniteur ?
Si vous utilisez Windows 7 ou Windows 8, faites un clic droit sur le bureau et cliquez sur Résolution d’écran ; dans Windows 10, cliquez sur Paramètres d’affichage. Cela vous amènera à un écran où vous pourrez configurer les options dont vous disposez pour plusieurs moniteurs dans Windows. Ici, vous pouvez confirmer que tous vos moniteurs sont détectés.
Pourquoi mon Mac ne détecte-t-il pas le moniteur ?
Vérifiez votre câble ou votre adaptateur Déconnectez le câble de votre écran externe de votre Mac, puis reconnectez-le. Si le câble de votre écran externe ne se connecte pas aux ports de votre Mac, vous pouvez utiliser un adaptateur USB-C ou Thunderbolt.
Comment puis-je forcer mon Mac à reconnaître un moniteur ?
Connectez votre moniteur et votre Mac et ouvrez les Préférences Système > Affiche. Appuyez sur la touche Alt/Option : cela devrait faire apparaître le bouton Détecter les affichages. Cliquez sur Détecter les écrans :Cela devrait amener votre Mac à voir le moniteur externe.
Pourquoi mon Mac ne détecte-t-il pas plusieurs écrans ?
Allez dans Préférences Système > Affichages, cliquez sur Mise à l’échelle et maintenez la touche Option enfoncée pour afficher et sélectionnez le bouton Détecter les affichages. Allez dans Préférences Système > Affiche et vérifie les paramètres de résolution et de luminosité. Vérifiez également les connexions du câble d’affichage et mettez à jour le logiciel de l’adaptateur, le cas échéant.
Pourquoi les Mac M1 ne prennent-ils en charge qu’un seul moniteur ?
C’est une limitation matérielle, il n’y a que deux tampons d’affichage sur une puce M1 d’origine. Sur un MacBook, cela signifie un pour le moniteur interne et un externe. Les nouvelles puces M1 Max et M1 Pro peuvent prendre en charge jusqu’à quatre moniteurs externes.
Pourquoi n’indique-t-il pas de signal HDMI ?
Pour résoudre le problème d’absence de signal HDMI, vérifiez s’il y a des connexions desserrées ou des fils effilochés. Si le câble n’est pas endommagé, changez la source d’entrée et activez le paramètre de connexion HDMI. En plus de cela, j’ai également mentionné d’autres solutions telles que la mise à jour du chipset et des graphiques du téléviseur et l’exécution d’un cycle d’alimentation.
Pourquoi ma station d’accueil ne détecte-t-elle pas mes moniteurs ?
Essayez de déconnecter et de reconnecter la station d’accueil à l’ordinateur portable. Débranchez les deux extrémités du câble vidéo et vérifiez les broches endommagées ou tordues. Reconnectez solidement le câble au moniteur et à la station d’accueil. Assurez-vous que le câble vidéo (HDMI ou DisplayPort) est correctement connecté au moniteur et à la station d’accueil.