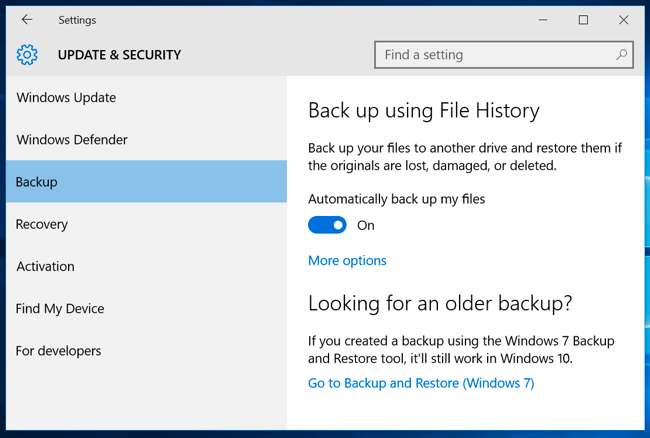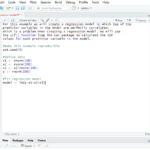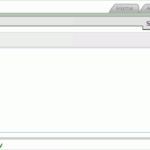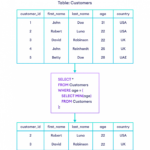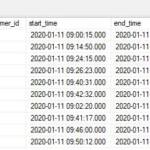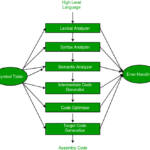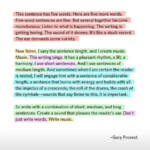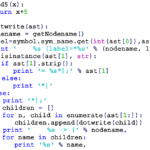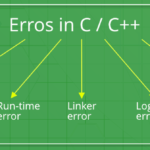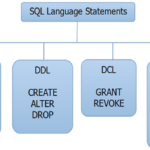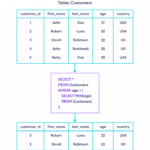(Si vous utilisez une souris, pointez sur le coin inférieur droit de l’écran, déplacez le pointeur de la souris vers le haut, puis cliquez sur Rechercher.) Entrez les paramètres de l’historique des fichiers dans la zone de recherche, puis sélectionnez Paramètres de l’historique des fichiers. Sélectionnez Sélectionner un lecteur, puis choisissez le réseau ou le lecteur externe que vous souhaitez utiliser. Activez l’historique des fichiers.
Comment afficher l’historique des modifications de fichiers ?
Dans la vue Explorateur de modifications, ouvrez un ensemble de modifications, cliquez avec le bouton droit sur un fichier ou un dossier dans l’ensemble de modifications et sélectionnez Afficher l’historique.
Comment puis-je récupérer l’historique des fichiers ?
Dans la zone de recherche de la barre des tâches, tapez restaurer les fichiers, puis sélectionnez Restaurer vos fichiers avec l’historique des fichiers. Recherchez le fichier dont vous avez besoin, puis utilisez les flèches pour voir toutes ses versions. Lorsque vous trouvez la version souhaitée, sélectionnez Restaurer pour l’enregistrer à son emplacement d’origine.
Est-ce que Windows 10 a un historique des fichiers ?
La fonction Historique des fichiers remplace la sauvegarde et la restauration dans les versions précédentes de Windows et existe actuellement dans Windows 8, 8.1 et 10. Il s’agit d’une application qui sauvegarde en permanence les fichiers de vos bibliothèques, sur votre bureau, dans vos dossiers Favoris, et dans vos dossiers Contacts.
L’historique des fichiers s’exécute-t-il automatiquement ?
Disponible sous Windows 10 et 11, l’historique des fichiers sauvegarde automatiquement les fichiers de dossiers spécifiques sur votre PC vers une source externe, telle qu’une clé USB ou un emplacement réseau. Vos sauvegardes s’exécutent en arrière-plan en fonction de l’intervalle que vous avez défini.