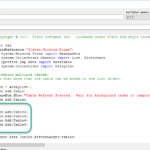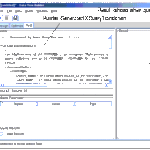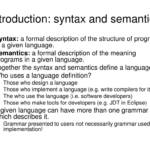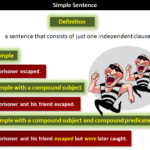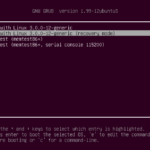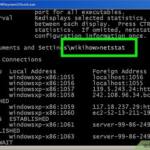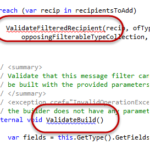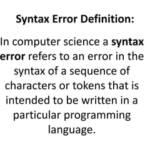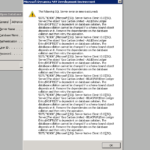Vous pouvez utiliser deux moniteurs avec un seul port HDMI en utilisant un adaptateur ou un répartiteur HDMI.
Comment configurer deux moniteurs avec HDMI ?
Branchez les cordons d’alimentation dans votre multiprise. Connectez le premier moniteur à votre ordinateur via le port HDMI ou via un port VGA, si vous le souhaitez. Faites de même pour le deuxième moniteur. Si votre ordinateur ne possède qu’un seul port HDMI et un seul port VGA, ce qui est courant, trouvez un adaptateur pour compléter la connexion.
Pouvez-vous faire fonctionner 2 écrans sur 1 port HDMI ?
Le moyen le plus simple de faire fonctionner deux moniteurs avec un seul port HDMI consiste à utiliser un répartiteur HDMI. Cependant, cela ne fonctionne que si vous souhaitez voir l’affichage afficher un contenu similaire sur tous les écrans connectés (contenu dupliqué). Un répartiteur HDMI est une sorte d’appareil médiateur doté de deux ports HDMI ou plus.
Comment configurer deux moniteurs avec HDMI ?
Branchez les cordons d’alimentation dans votre multiprise. Connectez le premier moniteur à votre ordinateur via le port HDMI ou via un port VGA, si vous le souhaitez. Faites de même pour le deuxième moniteur. Si votre ordinateur ne possède qu’un seul port HDMI et un seul port VGA, ce qui est courant, trouvez un adaptateur pour compléter la connexion.
Pourquoi mon deuxième moniteur ne se connecte-t-il pas via HDMI ?
Éteignez et rallumez l’ordinateur pour actualiser la connexion. Utilisez les commandes intégrées du moniteur et sélectionnez le bon port d’entrée. Vérifiez la connexion du câble de signal entre le moniteur et la carte graphique. Débranchez le câble de signal des deux extrémités, attendez 60 secondes et rebranchez-le fermement.
Combien de moniteurs un seul port HDMI peut-il prendre en charge ?
Répartiteur HDMI Cela vous permet d’étendre votre port HDMI unique à deux écrans externes. Aucune entrée d’alimentation n’est requise. Branchez simplement l’extrémité USB unique dans le port HDMI de votre ordinateur et branchez chacun de vos deux moniteurs dans chacun des deux ports HDMI à lal’autre extrémité de l’adaptateur.
Le répartiteur HDMI duplique-t-il ou étend-il l’affichage ?
Un répartiteur HDMI ne peut pas étendre l’affichage à deux moniteurs. Ce qu’un séparateur fait, c’est refléter l’image d’origine sur 2 écrans ou plus. Un adaptateur USB vers HDMI peut effectivement ajouter un deuxième port HDMI, ce qui étendra l’affichage. Cependant, tous les ordinateurs ne sont pas capables de sortir sur un écran via un port USB.
De combien de ports HDMI ai-je besoin pour deux moniteurs ?
Au minimum, vous aurez besoin de deux ports de sortie vidéo pour connecter vos deux moniteurs. Généralement, il existe quatre types de ports : VGA, DVI, HDMI et Display Port. Remarque : Si vous ne disposez pas des ports requis, vous aurez besoin d’un connecteur/adaptateur externe pour connecter les moniteurs au système.
Comment configurer deux moniteurs avec HDMI ?
Branchez les cordons d’alimentation dans votre multiprise. Connectez le premier moniteur à votre ordinateur via le port HDMI ou via un port VGA, si vous le souhaitez. Faites de même pour le deuxième moniteur. Si votre ordinateur ne possède qu’un seul port HDMI et un seul port VGA, ce qui est courant, trouvez un adaptateur pour compléter la connexion.
Est-ce que n’importe quel PC peut gérer 2 moniteurs ?
Tout ordinateur de bureau ou portable moderne a la capacité graphique d’exécuter deux affichages. Tout ce dont vous avez besoin est un deuxième moniteur.
Les doubles moniteurs peuvent-ils être utilisés séparément ?
Pour configurer deux moniteurs sur votre ordinateur, vous devrez connecter tous vos moniteurs avec des câbles HDMI ou VGA. Une fois que vous avez connecté les deux moniteurs à votre ordinateur, ouvrez le menu « Affichage » de votre PC ou Mac. Vous pouvez configurer vos deux moniteurs pour afficher la même image ou travailler séparément.
Est-ce que 2 moniteurs affectent votre PC ?
Oui. Ce deuxième moniteur va consommer des ressources système qui pourraient autrement être utilisées à d’autres fins, y compris l’exécution de votre jeu. Mais ce n’est pas la question que vousdevrait vraiment demander. Chaque fois que vous ajoutez du nouveau matériel et de nouveaux périphériques, vous affectez les performances de jeu.
Pourquoi mon deuxième moniteur est-il détecté mais ne s’affiche pas ?
Sur votre PC, allez dans Paramètres et cliquez sur Système. Sous la section Paramètres d’affichage, vous trouverez l’option qui dit, Réorganiser vos affichages. Cliquez dessus, puis cliquez sur le bouton Détecter. Une fois que vous avez cliqué sur le bouton de détection, votre deuxième moniteur commencera automatiquement à fonctionner normalement.
Pourquoi mon deuxième écran ne s’affiche-t-il pas ?
Causes des problèmes du deuxième écran Les problèmes d’affichage secondaire se résument généralement à quelques causes fondamentales : l’ordinateur ne peut pas prendre en charge l’affichage en termes de profondeur de couleur, de nombre de pixels ou d’options d’interface. Le câble du moniteur est endommagé ou fonctionne mal. Les pilotes d’affichage de l’ordinateur ne gèrent pas correctement l’affichage secondaire.
Pourquoi mes 2 moniteurs ne sont-ils pas détectés ?
Suivez les étapes ci-dessous pour essayer de résoudre manuellement via les paramètres. Cliquez sur le bouton Démarrer pour ouvrir la fenêtre Paramètres. Dans le menu Système et dans l’onglet Affichage, recherchez et appuyez sur le bouton Détecter sous l’en-tête Affichages multiples. Windows 10 devrait détecter automatiquement un autre moniteur ou affichage sur votre appareil.
Pouvez-vous faire fonctionner 3 moniteurs à partir d’1 HDMI ?
Vous pouvez utiliser un répartiteur HDMI pour connecter trois moniteurs, mais les résultats ne seront probablement pas ceux que vous espérez. Un « séparateur » est un adaptateur vidéo qui prend une seule sortie et la divise en plusieurs sorties en double. Il ne peut afficher qu’une seule sortie vidéo sur plusieurs moniteurs.
Pouvez-vous faire fonctionner 2 moniteurs sur 1 DisplayPort ?
Qu’est-ce que le transport multi-flux DisplayPort (MST) ? Le transport multi-flux DisplayPort vous permet de connecter en guirlande des moniteurs avec des ports DisplayPort 1.2. Le chaînage décrit la possibilité de connecter une série demoniteurs à un seul port de sortie vidéo sur votre ordinateur ou votre station d’accueil.
Combien de fois pouvez-vous diviser un HDMI ?
À l’aide d’un seul répartiteur, vous pouvez diviser votre signal HDMI pour l’afficher sur jusqu’à 16 écrans ou téléviseurs.
Quel câble est nécessaire pour connecter 2 moniteurs ?
Sous Windows, il s’agit généralement d’un câble HDMI, mais vérifiez avant d’acheter, car il pourrait s’agir d’un câble VGA ou DVI dont vous avez besoin. Si vous utilisez un Mac, vous aurez besoin d’un câble vidéo pour chaque écran, ce qui peut nécessiter l’achat d’un adaptateur.
Pourquoi mon moniteur ne détecte-t-il pas mon HDMI ?
Vous devez vérifier si le câble HDMI est correctement inséré (sur votre PC et votre moniteur/TV). Débranchez le câble HDMI de votre ordinateur/TV, redémarrez votre ordinateur et rebranchez le câble. Vous devez également vérifier que les ports HDMI (PC et moniteur/TV) ne sont pas recouverts de débris ou de saleté.
Pourquoi ai-je 2 ports HDMI mais un seul fonctionne ?
Ce problème peut s’être produit en raison de pilotes d’adaptateur d’affichage corrompus ou le port HDMI peut ne pas être reconnu. Je vous suggère d’exécuter l’outil de dépannage du matériel et des appareils et de vérifier si cela aide.
Comment configurer deux moniteurs avec HDMI ?
Branchez les cordons d’alimentation dans votre multiprise. Connectez le premier moniteur à votre ordinateur via le port HDMI ou via un port VGA, si vous le souhaitez. Faites de même pour le deuxième moniteur. Si votre ordinateur ne possède qu’un seul port HDMI et un seul port VGA, ce qui est courant, trouvez un adaptateur pour compléter la connexion.