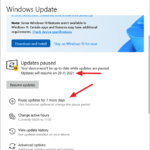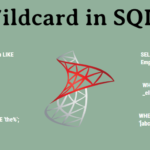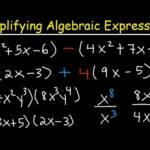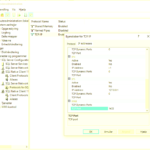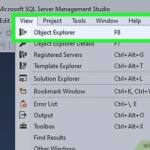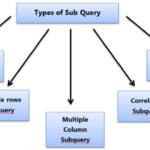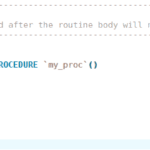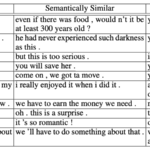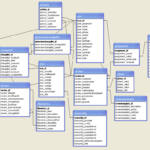Un répartiteur HDMI ne peut pas étendre l’affichage à deux moniteurs. Ce qu’un séparateur fait, c’est refléter l’image d’origine sur 2 écrans ou plus. Un adaptateur USB vers HDMI peut effectivement ajouter un deuxième port HDMI, ce qui étendra l’affichage.
Puis-je utiliser un USB vers HDMI pour étendre l’affichage ?
L’adaptateur USB vers HDMI 4K vous permet d’étendre ou de refléter votre écran principal sur un moniteur ou un téléviseur Ultra HD, vous offrant l’espace d’écran supplémentaire dont vous avez besoin pour simplifier le multitâche et maximiser votre productivité.
Pouvez-vous étendre les écrans avec USB ?
La connexion d’un moniteur via USB est l’un des moyens les plus simples d’ajouter un moniteur d’affichage à la configuration de votre ordinateur. Une autre façon d’utiliser un moniteur connecté par USB consiste à le faire fonctionner comme un prolongateur ou un concentrateur USB pour le PC. Contrairement à la croyance populaire, les ports USB du moniteur ne sont pas utilisés pour lire des fichiers multimédias tels que des vidéos.
Puis-je utiliser un répartiteur HDMI pour étendre et non dupliquer l’écran de mon ordinateur portable sur trois moniteurs ?
Vous pouvez utiliser un répartiteur HDMI pour étendre l’affichage à plusieurs moniteurs à la fois, mais chacun des moniteurs connectés au répartiteur HDMI partagera le même signal.
Puis-je utiliser un USB-C vers HDMI pour un deuxième moniteur ?
Vous pouvez utiliser les ports HDMI et USB-C de votre ordinateur portable en même temps, tous deux en sortie. Assurez-vous simplement que l’USB-C prend en charge Thunderbolt ou DisplayPort, sinon l’USB-C ne peut pas être utilisé pour des écrans externes.
Pouvez-vous utiliser l’USB pour deux moniteurs ?
Si vos moniteurs ont une capacité USB-C, vous pouvez les connecter en guirlande pour une configuration à deux moniteurs, avec un seul connecté à votre ordinateur. Si les écrans n’ont pas de ports USB-C, vous pouvez acheter une station d’accueil USB-C qui vous permettra de connecter les moniteurs à votre ordinateur portable avec des câbles HDMI ou DisplayPort.
Peut étendre l’affichage mais pas dupliquer ?
Parfois, il n’y a pas d’affichage du tout et d’autres fois, vous pouvez étendre l’écran de votre système au projecteur, mais vous ne pouvez pas le dupliquer. La raison en est que soit la résolution de l’écran de votre bureau ne correspond pas à la résolution du projecteur, soit vous utilisez un pilote obsolète ou incompatible pour faire fonctionner le projecteur.
Quelle est la différence entre l’affichage en double et l’affichage étendu ?
Dupliqué – Le bureau est dupliqué (y compris la résolution) sur plusieurs écrans. Cette configuration peut être utile pour exécuter des démonstrations et des présentations. Étendu – Le bureau est étendu sur plusieurs écrans. Chaque écran étendu a sa propre zone de bureau unique (y compris la résolution de l’écran et le taux de rafraîchissement).
Puis-je mettre en miroir un moniteur et en étendre un autre ?
Oui, vous pouvez le faire. Il vous suffit de sélectionner le moniteur dans les paramètres d’affichage de Windows (clic droit sur le bureau> paramètres d’affichage), de cliquer sur le nouveau moniteur (3 dans votre cas) et de sélectionner « Dupliquer le bureau sur 1 et 3 » dans la case « Plusieurs affichages », et il devrait vous demander de confirmer, et c’est tout !
Pouvez-vous faire fonctionner 2 moniteurs sur 1 port HDMI ?
Le moyen le plus simple de faire fonctionner deux moniteurs avec un seul port HDMI consiste à utiliser un répartiteur HDMI. Cependant, cela ne fonctionne que si vous souhaitez voir l’affichage afficher un contenu similaire sur tous les écrans connectés (contenu dupliqué). Un répartiteur HDMI est une sorte d’appareil médiateur doté de deux ports HDMI ou plus.
Le HDMI vers USB fonctionne-t-il ?
Vous ne pouvez pas convertir un port HDMI en USB. Les ports HDMI ne peuvent envoyer que des signaux vidéo et audio à un écran, tandis que l’USB est utilisé pour une variété de choses. Pour capturer une vidéo en direct à partir d’un port HDMI, vous devez connecter une carte de capture à l’un des ports USB de l’ordinateur pour enregistrer sur un ordinateur.
Comment puis-je connecter deux moniteurs externes à un ordinateur portable avec unPort HDMI ?
Tout d’abord, insérez le câble HDMI dans un port de sortie HDMI de votre appareil principal (ordinateur portable/de bureau). Maintenant, l’autre extrémité ira au port d’entrée du répartiteur HDMI. Ensuite, connectez un autre câble HDMI à l’entrée HDMI-IN du moniteur externe. Cette fois, connectez l’autre extrémité à l’un des ports de sortie du répartiteur HDMI.
Quelle est la différence entre le commutateur HDMI et le répartiteur HDMI ?
Nous entrerons dans les détails, mais la version courte est qu’un commutateur HDMI prend plusieurs sources et vous permet de choisir (commuter) entre elles, en envoyant un câble à votre téléviseur. Comme vous l’avez probablement déjà compris, un séparateur prend un signal et le répartit sur plusieurs câbles HDMI.
L’USB 3.0 peut-il être utilisé pour l’affichage ?
N’oubliez pas que le port USB de l’ordinateur doit être 3.0 pour exécuter la vidéo. Si vous achetez un adaptateur 3.0, il ne lira toujours pas la vidéo HD sur un port d’ordinateur USB 2.0, même si la prise physique convient. Le moyen le plus simple de savoir si le port est 3.0 est la couleur. Les câbles et les ports 3.0 ont généralement une couleur bleue distinctive.
Puis-je connecter un moniteur à mon ordinateur portable via USB-C ?
Branchez l’extrémité USB-C de l’adaptateur dans le port USB-C de votre Surface. Prenez le câble vidéo connecté à votre écran externe ou à votre téléviseur, puis branchez l’autre extrémité dans l’adaptateur. Le câble à utiliser dépend de votre écran et du type de connexion vidéo qu’il utilise—DisplayPort, HDMI ou VGA.
Pouvez-vous utiliser un adaptateur HDMI sur un moniteur ?
Ainsi, par exemple, si votre moniteur dispose d’une connexion VGA, tout comme votre ordinateur, utilisez un câble VGA pour connecter les deux. S’il est équipé d’un câble HDMI, utilisez un câble HDMI pour connecter le moniteur au port HDMI de l’ordinateur. Il en va de même pour tous les ports et câbles que vous pourriez avoir.
Pourquoi mon adaptateur HDMI vers USB-C ne fonctionne-t-il pas ?
Pour les utilisateurs de Windows,Si votre adaptateur USB-C vers HDMI ne fonctionne pas, le problème peut être lié au pilote dédié. Nous vous recommandons donc de mettre à jour le pilote USB vers HDMI sur le site officiel. Alternativement, les mises à jour de Windows 10 récemment installées peuvent entraîner des problèmes dus à des bogues aléatoires.
L’USB-C peut-il être utilisé pour l’affichage et le chargement en même temps ?
Vous pouvez piloter votre moniteur et charger votre ordinateur portable en même temps avec le même câble. Étant donné que les ports USB-C ont une fonction de charge, cela signifie que si vous connectez un moniteur USB-C à un ordinateur portable via USB-C, les ports serviront à deux fins.
Pouvez-vous utiliser un câble USB pour connecter un moniteur à un ordinateur portable ?
Connectez-vous avec un câble USB-C Si votre moniteur dispose de ce port, vous pouvez le configurer pour étendre l’affichage de votre ordinateur portable. Vous pouvez soit connecter directement la sortie USB-C de votre ordinateur portable à l’entrée USB-C de votre moniteur. Vous pouvez également utiliser un adaptateur USB-C pour les entrées HDMI ou DisplayPort.
Pourquoi mes deux écrans affichent-ils la même chose ?
Cliquez avec le bouton droit sur le bureau et sélectionnez l’élément Résolution d’écran. Dans la boîte de dialogue, utilisez le menu déroulant Affichages multiples pour sélectionner « Étendre ces affichages ». Si cela ne fonctionne pas, cliquez sur le bouton Détecter en haut de l’écran. J’espère que cela vous aidera.
Comment fonctionne l’affichage étendu ?
Étendre : Windows agrandira et étendra votre bureau, vous donnant un autre écran avec lequel travailler. C’est l’option que vous voudrez si vous utilisez un moniteur supplémentaire pour un espace supplémentaire sur l’écran du PC. Deuxième écran uniquement : Windows éteindra votre écran principal et n’utilisera que l’écran secondaire.
Comment puis-je corriger les écrans en double dans Windows 10 ?
Passer à l’écran dupliqué via les paramètres d’affichage Dans les paramètres d’affichage, faites défiler jusqu’à ce que vous voyiez l’option Affichages multiples. Cliquez sur le menu déroulant et sélectionnez « Dupliquerces écrans » pour dupliquer l’écran principal sur tous les écrans.