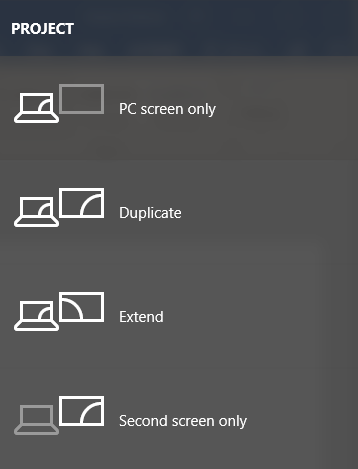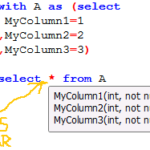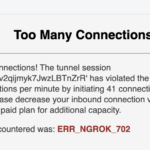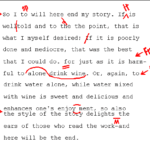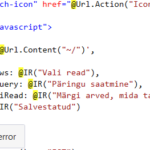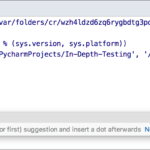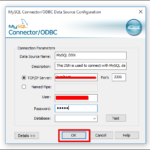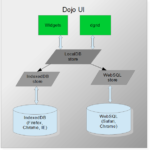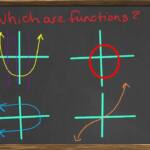Windows+P : dupliquera votre écran/étendra votre bureau à un moniteur supplémentaire. Windows+Maj+Flèche gauche ou droite : Déplacer une fenêtre d’un moniteur à un autre.
Comment puis-je étendre mon moniteur ?
Naviguez dans les paramètres d’affichage de Windows en sélectionnant Démarrer > Paramètres > Système > Affichage. Sous Plusieurs écrans, sélectionnez Étendre le bureau à cet écran.
Existe-t-il un raccourci clavier pour changer de moniteur ?
Pour changer d’affichage, maintenez enfoncées la touche CTRL gauche + la touche Windows gauche et utilisez les touches fléchées gauche et droite pour faire défiler les affichages disponibles. L’option « Tous les moniteurs » fait également partie de ce cycle.
Comment étendre l’écran de mon ordinateur portable à un moniteur ?
Accédez à l’ordinateur de bureau ou à l’ordinateur portable que vous souhaitez utiliser comme appareil principal et appuyez sur la touche Windows + P. Sélectionnez le mode d’affichage de l’écran. Choisissez « Étendre » si vous souhaitez que votre ordinateur portable agisse comme un véritable deuxième moniteur qui vous offre un espace d’écran supplémentaire pour les utilisations de productivité mentionnées ci-dessus.
Qu’est-ce que la touche Windows P ?
Touche de logo Windows + P. Choisissez un mode d’affichage de présentation.
Comment utiliser deux moniteurs avec un seul port HDMI ?
La seule chose que vous devez faire est de connecter votre premier moniteur directement au port HDMI. Ensuite, utilisez un autre câble qui prend en charge à la fois votre deuxième moniteur et votre PC. Par exemple, si votre écran et votre PC prennent tous deux en charge les ports VGA, insérez une extrémité du câble VGA dans le port de votre moniteur. Ensuite, connectez une autre extrémité au port de votre PC.
Pouvez-vous connecter deux moniteurs avec HDMI ?
Vous aurez besoin de deux moniteurs et d’un câble HDMI pour chacun pour commencer. Vous pouvez utiliser des câbles HDMI standard si votre ordinateur dispose de deux sorties HDMI et que les deux moniteurs disposent d’entrées HDMI. Toutefois, si votre ordinateur dispose de deux sorties vidéo différentes (par exemple, HDMI et DisplayPort ou DVI), vous aurez peut-être besoin d’uncâble adaptateur.
Pouvez-vous connecter un moniteur à un autre moniteur avec HDMI ?
S’ils ont chacun une autre connexion HDMI, vous pouvez l’utiliser. Vous pourriez également être en mesure d’exécuter un câble DisplayPort entre les deux appareils. Parfois, cependant, vous aurez un mélange de connexions disponibles entre le PC et le moniteur. Il est courant de devoir exécuter DisplayPort du PC vers HDMI sur le deuxième moniteur.
Pourquoi mes 2 moniteurs ne sont-ils pas détectés ?
Un pilote graphique bogué, obsolète ou corrompu peut causer des problèmes qui peuvent empêcher Windows 10 de détecter automatiquement un deuxième moniteur. La méthode la plus simple pour résoudre ce problème consiste à mettre à jour, réinstaller ou rétrograder le pilote.
Quel est le raccourci pour changer de moniteur 1 et 2 ?
Alt+Tab : Ouvrir le sélecteur de tâches. Windows+P : dupliquera votre écran/étendra votre bureau à un moniteur supplémentaire. Windows+Maj+Flèche gauche ou droite : Déplacer une fenêtre d’un moniteur à l’autre.
Comment puis-je basculer entre les écrans dans Windows ?
1. Appuyez sur « Alt-Tab » pour basculer rapidement entre la fenêtre actuelle et la dernière vue. Appuyez plusieurs fois sur le raccourci pour sélectionner un autre onglet ; lorsque vous relâchez les touches, Windows affiche la fenêtre sélectionnée.
Qu’est-ce que la touche de fenêtre R ?
Windows + R vous montrera la boîte « RUN » où vous pouvez taper des commandes pour lancer un programme ou aller en ligne. La touche Windows est celle au milieu de CTRL et ALT en bas à gauche.
Que fait Ctrl Windows D ?
Touche Windows + Ctrl + D : Ajouter un nouveau bureau virtuel. Touche Windows + Ctrl + Flèche droite : Passer au bureau virtuel suivant (à droite). Touche Windows + Ctrl + Flèche gauche : passer au bureau virtuel précédent (vers la gauche).
Comment étendre mon écran dans Windows 10 ?
Astuce : si vous utilisez un adaptateur d’affichage sans fil, connectez-vous à un port HDMI surtéléviseurs plus récents, puis connectez-y votre PC sans fil. Après avoir connecté votre adaptateur d’affichage sans fil à votre téléviseur, accédez à votre PC Windows 10 et sélectionnez Démarrer > Paramètres > Système > Display, puis sélectionnez Se connecter à un écran sans fil.
Comment fonctionne l’extension de l’écran ?
Étendre : Windows agrandira et étendra votre bureau, vous donnant un autre écran avec lequel travailler. C’est l’option que vous voudrez si vous utilisez un moniteur supplémentaire pour un espace supplémentaire sur l’écran du PC. Deuxième écran uniquement : Windows éteindra votre écran principal et n’utilisera que l’écran secondaire.
Comment puis-je étendre mes 3 moniteurs ?
Connectez le câble vidéo du premier moniteur au PC et au moniteur. Attendez qu’une image s’affiche, puis répétez pour les autres moniteurs. Ensuite, cliquez avec le bouton droit sur le bureau Windows et sélectionnez Paramètres d’affichage. Sous Plusieurs écrans, sélectionnez Étendre ces écrans.
Comment puis-je étendre mon écran avec HDMI ?
Branchez simplement l’extrémité USB unique dans le port HDMI de votre ordinateur et branchez chacun de vos deux moniteurs dans chacun des deux ports HDMI à l’autre extrémité de l’adaptateur. Il y a une grosse limitation ici. Bien qu’il vous permette d’étendre votre bureau à deux autres moniteurs, ces moniteurs afficheront tous les deux la même chose.
Pourquoi mon double écran ne fonctionne-t-il pas ?
Causes des problèmes du deuxième écran Les problèmes d’affichage secondaire se résument généralement à quelques causes fondamentales : l’ordinateur ne peut pas prendre en charge l’affichage en termes de profondeur de couleur, de nombre de pixels ou d’options d’interface. Le câble du moniteur est endommagé ou fonctionne mal. Les pilotes d’affichage de l’ordinateur ne gèrent pas correctement l’affichage secondaire.
L’USB-C peut-il être utilisé pour l’affichage ?
Oui. Tout comme dans les connecteurs et câbles DisplayPort standard, DisplayPort sur USB-C peut tirer parti des quatre voies de données à haut débit de l’USB Type-Cconnecteur et câble pour fournir des résolutions d’affichage 4K et au-delà sur les produits pris en charge.
Comment désactiver les moniteurs doubles ?
Ouvrez les paramètres. Cliquez sur Affichage. Dans la section « Sélectionner et réorganiser les affichages », sélectionnez le moniteur que vous souhaitez déconnecter. Dans la section « Écrans multiples », utilisez le menu déroulant et sélectionnez l’option Déconnecter cet écran.
Pourquoi mon moniteur ne s’affiche-t-il pas ?
Si le voyant du moniteur reste éteint, le moniteur n’est alimenté ni par la prise murale ni par l’adaptateur secteur. Si vous avez un moniteur LCD à écran plat, débranchez le câble d’alimentation du moniteur, attendez environ 30 secondes, rebranchez le câble, puis allumez le moniteur. Cela réinitialise l’électronique du moniteur.
Pourquoi mon moniteur ne se connecte-t-il pas ?
Vérifiez vos câbles Si vous avez une carte graphique, votre moniteur doit y être branché, et non le port HDMI de votre carte mère. Si vous avez des câbles supplémentaires qui traînent, essayez-en un autre—peut-être que le câble que vous avez utilisé est endommagé ou que l’un des ports ne fonctionne pas correctement.