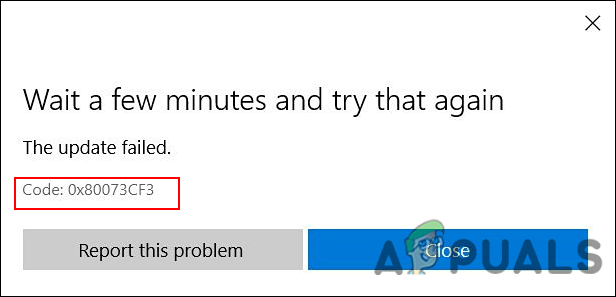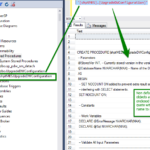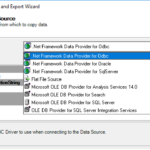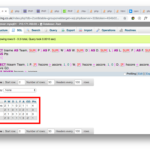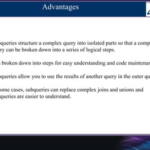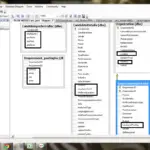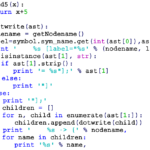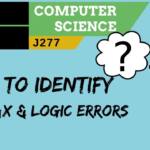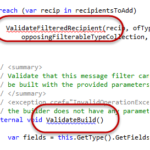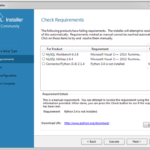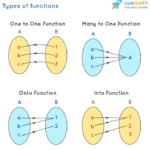Le code d’erreur et le message suivants s’affichent lorsque vous essayez de télécharger et d’installer un jeu sur votre console Xbox One ou un appareil Windows 10 : 0x80073CF3. Attendez quelques minutes et réessayez. La mise à jour a échoué. Cela signifie qu’il existe déjà une version existante du jeu sur votre console ou votre appareil Windows 10.
Comment corriger le code d’erreur 0x87e00017 ?
Assurez-vous que le fournisseur d’identité Xbox est installé. Mise à jour de tous mes pilotes Windows (via l’outil de création de support Windows et Windows Update dans les paramètres) Exécuter d’abord DISM.exe /Online /Cleanup-image /Restorehealth puis sfc /scannow pour voir s’il y a des problèmes système.
Comment corriger le code d’erreur 0x80073cf1 ?
Vous pouvez essayer de réinitialiser le cache du magasin, puis essayez de mettre à jour l’application et de vérifier. Reportez-vous aux étapes suivantes : Appuyez sur la touche Windows +R, tapez WSReset et appuyez sur Entrée. Vérifiez si cela vous amène à une page de magasin qui indique que le cache a été réinitialisé.
Comment vider le cache de mon Microsoft Store ?
Tous les fichiers de cache du Windows Store seront effacés si vous effectuez une réinitialisation ou les fichiers de cache du Windows Store. Cela supprimera définitivement les données de l’application sur votre appareil, y compris vos informations de connexion. Allez dans Paramètres> Système> Applications et amp; fonctionnalités> Cliquez sur Store> Options avancées> Réinitialiser.
Comment corriger le code d’erreur 0x80073CF9 sur Xbox one ?
Dans certains cas, essayer de télécharger ou de mettre à jour une application via le Windows Store provoque l’apparition de l’erreur 0x80073CF9, qui arrête tous les téléchargements et mises à jour d’applications supplémentaires. Avez-vous vérifié si vous avez installé la dernière version de Windows, au 21H2, car la dernière mise à jour de Windows 10 est récemment sortie.
Comment corriger le code d’erreur 0x80073cf0 ?
Vous pouvez corriger l’erreur 0x80073cf0 en supprimant tous les fichiers du dossier SoftwareDistribution. Ouvrez-le et supprimeztous les fichiers stockés dans SoftwareDistributionOpen. Une fois cela fait, ouvrez l’outil Services comme expliqué ci-dessus, cliquez avec le bouton droit sur Windows Update et sélectionnez Démarrer. Redémarrez le PC et essayez de vous connecter au Windows Store.
Pourquoi mon code PIN n’est-il pas disponible sur mon PC ?
Désinstaller la dernière mise à jour. Une autre méthode pour résoudre l’erreur « Le code PIN n’est pas disponible » dans Windows 10 consiste à désinstaller la dernière mise à jour. 2. Après le redémarrage, cliquez sur Dépannage -> Options avancées -> Désinstaller les mises à jour.
Quel est le code d’erreur 0x87e00196 ?
Vous voyez le code d’erreur suivant lorsque vous essayez d’installer, de mettre à jour ou de lancer un jeu Xbox Game Pass sur votre appareil Windows et que vous êtes dirigé vers la page Microsoft Store pour les services de jeu : 0x87e00196. Cela signifie qu’il y a un problème avec votre forfait de services de jeux.
Qu’est-ce que la commande WSReset ?
WSReset.exe est un outil de dépannage utilisé pour réinitialiser ou effacer le Windows Store sans modifier les paramètres du compte ni supprimer les applications installées. Il se trouve dans le répertoire C:\Windows\System32 sur un ordinateur Windows 8, Windows 8.1 ou Windows 10.
Comment puis-je réparer le cache corrompu du Microsoft Store ?
Correction 1 : Réinitialiser le cache du Windows Store 1) Sur votre clavier, appuyez sur la touche du logo Windows et tapez R en même temps, puis tapez wsreset.exe et appuyez sur Entrée. 2) Attendez que tout le processus de réinitialisation du cache du magasin Windows se termine. 3) Une fois terminé, Windows Store s’ouvrira.
Où se trouve le cache du Windows Store ?
Je voulais savoir où se trouve le cache de l’utilisateur individuel pour une application Windows Store ? Ils sont installés dans le dossier C:\Program Files\WindowsApps.
Le Xbox Game Pass fonctionne-t-il ?
Le Xbox Game Pass fournit ce service sur les consoles Xbox Series X/S et Xbox One, ainsi que sur les appareils Android, iOS et iPadOS via Xbox Cloud Gaming, tandis que PC GamePass fournit le service aux ordinateurs personnels utilisant Windows 11 et Windows 10 avec prise en charge de Xbox Cloud Gaming.
Quel est le code d’erreur 0x803FB107 ?
L’erreur 0x803FB107 se produit lors du téléchargement depuis le Microsoft Store dans l’application Xbox. Vous voyez le code d’erreur suivant lorsque vous essayez d’installer un jeu ou une application du Microsoft Store dans l’application Xbox : 0x803FB107. Cela peut signifier qu’un ou plusieurs éléments du jeu ou de l’application n’ont pas encore été installés.
Que signifie l’erreur 0x80073CF9 ?
L’erreur 0x80073CF9 est une erreur d’échec de gravité généralement observée sur les mises à jour du Windows Store lorsqu’elles échouent. Windows Store est un moyen d’installer et de mettre à jour des programmes (appelés « applications ») sur des machines Windows 8 et 10.
Comment puis-je contourner le code PIN de connexion Windows ?
Allez dans Démarrer/Paramètres/Comptes/Options de connexion. À partir de là, recherchez la section intitulée « Windows Hello PIN ». Vous avez maintenant la possibilité de supprimer ou de modifier le code PIN. Allez-y et supprimez-le.
Comment puis-je contourner le mot de passe de l’écran de verrouillage de Windows 10 ?
Appuyez sur la touche Windows + R pour lancer la boîte de commande Exécuter. Tapez netplwiz et appuyez sur Entrée. Dans la boîte de dialogue Comptes d’utilisateurs, sélectionnez l’utilisateur auquel vous souhaitez vous connecter automatiquement et décochez l’option « Les utilisateurs doivent entrer un nom d’utilisateur et un mot de passe pour utiliser cet ordinateur ». Cliquez sur OK.
Comment réparer les services de jeu qui ne s’installent pas ?
Réinitialiser le Microsoft Store aux valeurs par défaut Le problème des services de jeu peut ne pas s’installer si l’installation du Microsoft Store est corrompue. Dans ce cas, la réinitialisation du Microsoft Store aux valeurs par défaut peut résoudre le problème. Maintenant, attendez que le processus soit terminé, puis vérifiez si le problème des services de jeux est résolu.
Comment fonctionne WSReset ?
La description officielle du fichier WSReset se lit comme suit : « Cet outil réinitialise le Windows Store sans modifier les paramètres du compte ousuppression des applications installées ». Au fil du temps, le Windows Store peut accumuler une quantité importante de cache ou rencontrer des bogues après des mises à jour majeures de Windows 10.
Pourquoi mes applications Microsoft sont-elles en attente ?
Plusieurs utilisateurs ont signalé qu’après la mise à jour avec Windows 11, ils sont confrontés à une mise à jour du Microsoft Store bloquée en attente lors du téléchargement d’une application. L’un des moyens efficaces de résoudre ce problème consiste à réinitialiser l’application Microsoft Store. Une autre bonne option consiste à vérifier si vous avez installé la dernière mise à jour pour Windows 11.
Combien de temps faut-il pour que Microsoft Store se réinitialise ?
Pour effacer le cache du Microsoft Store pour les applications par défaut L’outil WSReset réinitialise le Windows Store sans modifier les paramètres du compte ni supprimer les applications installées. 4 Une invite de commande s’ouvrira maintenant sans aucun message. Après environ 30 secondes, l’invite de commande se ferme automatiquement et l’application Microsoft Store s’ouvre.
Qu’est-ce que le cache du Microsoft Store ?
Le cache Windows ou Microsoft Store contient diverses données que vous avez accumulées au cours de votre utilisation. Cela peut inclure des fichiers journaux, des vignettes que vous avez téléchargées, des fichiers de téléchargement temporaires, etc. Parfois, les données de ce cache sont corrompues ou entrent en conflit avec votre application Microsoft Store.
Comment puis-je réinstaller Microsoft Store ?
Étape 1 : Appuyez simultanément sur les touches Win + R de votre clavier pour ouvrir la fenêtre de commande Exécuter. Étape 2 : Dans la zone de recherche de la commande Exécuter, tapez powershell et appuyez sur la touche de raccourci Ctrl + Maj + Entrée de votre clavier pour ouvrir Windows PowerShell en mode élevé. Cela installera ou réinstallera le Microsoft Store.