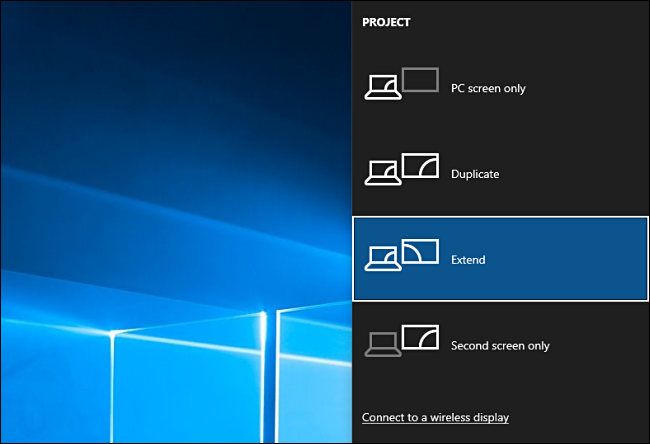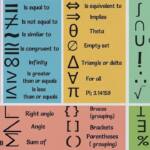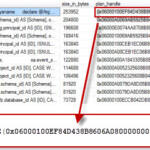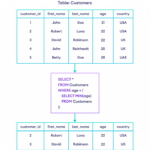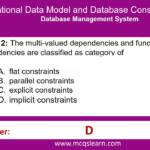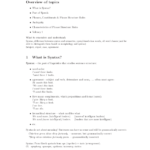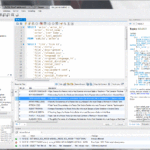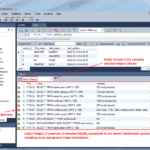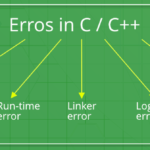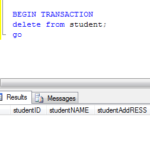Basculez entre les modes d’affichage avec le raccourci clavier, Win + P. Windows facilite l’utilisation de plusieurs moniteurs. Branchez simplement le moniteur sur le port approprié de l’ordinateur et Windows devrait automatiquement étendre le bureau dessus. Vous pouvez maintenant faire glisser et déposer des fenêtres entre les moniteurs.
Quelle est la touche de raccourci pour le double moniteur ?
Windows+P : dupliquera votre écran/étendra votre bureau à un moniteur supplémentaire. Windows+Maj+Flèche gauche ou droite : Déplacer une fenêtre d’un moniteur à l’autre.
Comment puis-je étendre l’affichage de mon moniteur ?
Naviguez dans les paramètres d’affichage de Windows en sélectionnant Démarrer > Paramètres > Système > Affichage. Sous Plusieurs écrans, sélectionnez Étendre le bureau à cet écran.
Comment déplacer Windows vers l’écran étendu ?
Voici comment procéder : pour déplacer une fenêtre vers un affichage orienté vers la gauche de votre affichage actuel, appuyez sur Windows + Maj + Flèche gauche. Pour déplacer une fenêtre vers un affichage orienté vers la droite de votre affichage actuel, appuyez sur Windows + Maj + Flèche droite.
Pourquoi ne puis-je pas étendre mon affichage à un autre moniteur ?
Assurez-vous que vos paramètres sont sur Étendre ces affichages : dans les sections Affichages multiples des Affichages sous Windows, assurez-vous que l’option Étendre ces affichages est sélectionnée. C’est une bonne idée de vérifier tous vos paramètres d’affichage pour vous assurer qu’ils sont configurés pour plusieurs moniteurs : parfois, une mise à jour de Windows peut les réinitialiser.
Pourquoi mon PC ne peut-il pas détecter mon deuxième moniteur ?
Suivez les étapes ci-dessous pour essayer de résoudre manuellement via les paramètres. Cliquez sur le bouton Démarrer pour ouvrir la fenêtre Paramètres. Dans le menu Système et dans l’onglet Affichage, recherchez et appuyez sur le bouton Détecter sous l’en-tête Affichages multiples. Windows 10 devrait détecter automatiquement un autre moniteur ou affichage sur votre appareil.
Comment puis-je prolonger deuxmoniteurs avec un port HDMI ?
Parfois, vous n’avez qu’un seul port HDMI sur votre ordinateur (généralement sur un ordinateur portable), mais vous avez besoin de deux ports pour pouvoir connecter 2 moniteurs externes. Dans ce cas : vous pouvez utiliser un « séparateur de commutateur » ou un « séparateur d’affichage » pour avoir deux ports HDMI.
Comment étendre mon écran sur Windows 10 ?
Sous Paramètres > Système > Affichage, faites défiler jusqu’à Affichages multiples et sélectionnez Étendre ces affichages.
Comment changer mon côté d’affichage en étendu ?
Cliquez et faites glisser le moniteur de droite vers la gauche du moniteur de gauche d’origine et relâchez le glissement. Cela devrait changer les positions des deux moniteurs afin que les mouvements de la souris soient comme vous le souhaitez.
Pouvez-vous faire fonctionner 2 moniteurs avec 1 HDMI ?
Le moyen le plus simple de faire fonctionner deux moniteurs avec un seul port HDMI consiste à utiliser un répartiteur HDMI. Cependant, cela ne fonctionne que si vous souhaitez voir l’affichage afficher un contenu similaire sur tous les écrans connectés (contenu dupliqué). Un répartiteur HDMI est une sorte d’appareil médiateur doté de deux ports HDMI ou plus.
Pouvez-vous faire fonctionner 2 moniteurs sur 1 port HDMI ?
Connecter deux moniteurs à un ordinateur avec un port HDMI peut être très facile, tout ce que vous avez à faire est d’insérer vos câbles dans un répartiteur HDMI, de connecter le répartiteur à votre PC/ordinateur portable et c’est tout.
Puis-je étendre l’affichage avec le répartiteur HDMI ?
Répartiteur HDMI Cela vous permet d’étendre votre port HDMI unique à deux écrans externes. Aucune entrée d’alimentation n’est requise. Branchez simplement l’extrémité USB unique dans le port HDMI de votre ordinateur et branchez chacun de vos deux moniteurs dans chacun des deux ports HDMI à l’autre extrémité de l’adaptateur.
Qu’est-ce que le mode d’affichage étendu ?
L’utilisation de deux moniteurs ou plus sur un ordinateur. Les ordinateurs de bureau sont toujours compatibles avec le mode bureau étendu, mais nécessitent desmatériel (voir double moniteur).
Pourquoi ne puis-je pas étendre mon affichage à un autre moniteur ?
Assurez-vous que vos paramètres sont sur Étendre ces affichages : dans les sections Affichages multiples des Affichages sous Windows, assurez-vous que l’option Étendre ces affichages est sélectionnée. C’est une bonne idée de vérifier tous vos paramètres d’affichage pour vous assurer qu’ils sont configurés pour plusieurs moniteurs : parfois, une mise à jour de Windows peut les réinitialiser.
Pourquoi mon deuxième moniteur ne s’allume-t-il pas ?
Vérifiez si le deuxième moniteur est connecté à une source d’alimentation. Certains moniteurs ont un interrupteur à l’arrière pour allumer l’écran. Assurez-vous que la bonne entrée (HDMI, DVI, etc.) est sélectionnée à l’aide des commandes intégrées de votre moniteur. Connectez un autre moniteur en état de marche pour vérifier si le problème vient de la carte graphique.
Lors de la connexion d’un deuxième moniteur, les deux écrans deviennent noirs ?
1. Comment réparer un écran noir sur mon deuxième moniteur ? Si l’écran du deuxième moniteur est également vide, il peut s’agir d’un problème de câble vidéo. Si vous disposez de plusieurs options de connexion telles que DVI, HDMI, etc., essayez de remplacer le câble vidéo ou d’utiliser un autre câble vidéo.
Pouvez-vous diviser HDMI en 2 moniteurs ?
Si vous avez un port HDMI sur votre console de jeu, votre ordinateur portable et votre décodeur, vous pouvez toujours connecter deux moniteurs ou plus. Vous pouvez utiliser un répartiteur HDMI, un adaptateur HDMI ou un commutateur HDMI. Un répartiteur HDMI vous aidera à reproduire le contenu de vos appareils sources sur vos deux moniteurs.
Pouvez-vous faire fonctionner 2 moniteurs sur 1 DisplayPort ?
Qu’est-ce que le transport multi-flux DisplayPort (MST) ? Le transport multi-flux DisplayPort vous permet de connecter en guirlande des moniteurs avec des ports DisplayPort 1.2. La connexion en guirlande décrit la possibilité de connecter une série de moniteurs à un seul port de sortie vidéo sur votre ordinateur ou votre station d’accueil.
Puis-je utiliser 2 HDMI en même temps ?
Puis-je utiliser deux ports HDMI en même temps ? Oui! Vous pouvez brancher simultanément des câbles sur tous vos ports HDMI.
Pouvez-vous étendre l’affichage avec HDMI ?
Branchez simplement l’extrémité USB unique dans le port HDMI de votre ordinateur et branchez chacun de vos deux moniteurs dans chacun des deux ports HDMI à l’autre extrémité de l’adaptateur. Il y a une grosse limitation ici. Bien qu’il vous permette d’étendre votre bureau à deux autres moniteurs, ces moniteurs afficheront tous les deux la même chose.
Comment diviser mon écran en deux fenêtres ?
Dans une fenêtre active, maintenez la touche Windows enfoncée, puis appuyez sur la touche fléchée gauche ou droite. Cela devrait automatiquement aligner la fenêtre active vers la gauche ou la droite. Sélectionnez une autre fenêtre pour remplir le deuxième espace vide.
Puis-je diviser mon moniteur en deux écrans ?
Pour diviser l’écran sur un seul moniteur, vous permettant de voir deux fenêtres de programme simultanément, côte à côte, suivez les étapes ci-dessous. Appuyez et maintenez la touche Windows . Appuyez sur la touche fléchée gauche ou droite. Si vous appuyez sur la touche fléchée gauche, la fenêtre du programme actif s’affiche sur le côté gauche de l’écran partagé.