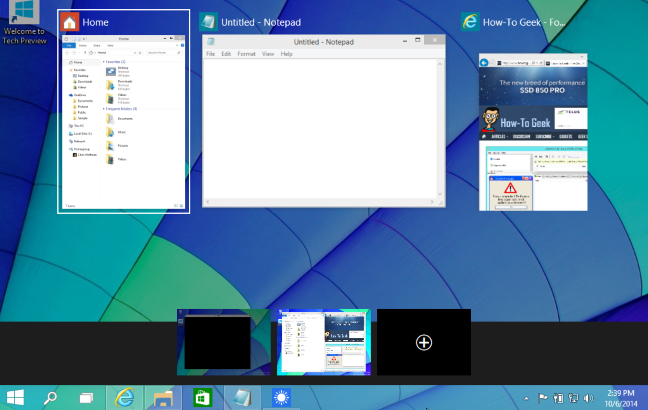Vous pouvez utiliser Flip pour basculer entre les fenêtres ouvertes. Pour ce faire, appuyez et maintenez la touche Alt de votre clavier, puis appuyez sur la touche Tab. Continuez à appuyer sur la touche Tab jusqu’à ce que la fenêtre souhaitée soit sélectionnée.
Comment puis-je ouvrir plusieurs fenêtres dans Windows 10 ?
Sélectionnez l’icône Affichage des tâches dans la barre des tâches ou appuyez sur Alt-Tab sur votre clavier pour voir les applications ou basculer entre elles. Pour utiliser deux applications ou plus à la fois, saisissez le haut de la fenêtre d’une application et faites-la glisser sur le côté. Ensuite, choisissez une autre application et elle s’enclenchera automatiquement.
Comment afficher toutes les fenêtres ouvertes ?
Lorsque vous utilisez Windows, il est facile de voir rapidement les vignettes de toutes vos fenêtres ouvertes. Pour ce faire, cliquez sur le bouton « Affichage des tâches » de votre barre des tâches, qui se trouve juste à droite du bouton Démarrer. Ou vous pouvez appuyer sur Windows + Tab sur votre clavier.
Pouvez-vous ouvrir plusieurs fenêtres à la fois ?
C’est idéal si vous ne souhaitez afficher que deux ou trois fenêtres simultanément. Maintenez enfoncée la touche « Ctrl » de votre clavier et sélectionnez les fenêtres appropriées dans votre barre des tâches. Cela met en évidence toutes les fenêtres. Faites un clic droit sur l’un d’entre eux et sélectionnez « Afficher Windows côte à côte ».
Comment ouvrir 3 fenêtres en même temps ?
Pour trois fenêtres, faites simplement glisser une fenêtre dans le coin supérieur gauche et relâchez le bouton de la souris. Cliquez sur une fenêtre restante pour l’aligner automatiquement en dessous dans une configuration à trois fenêtres. Pour quatre dispositions de fenêtres, faites simplement glisser chacune dans un coin respectif de l’écran : en haut à droite, en bas à droite, en bas à gauche, en haut à gauche.
Comment puis-je ouvrir plusieurs fenêtres dans Windows 10 ?
Sélectionnez l’icône Affichage des tâches dans la barre des tâches ou appuyez sur Alt-Tab sur votre clavier pour voir les applications ou basculer entre elles. Pour utiliser deux applications ou plus à la fois, saisissez le haut de la fenêtre d’une application et faites-la glisser sur le côté. Alors choisiune autre application et elle s’enclenchera automatiquement.
Comment afficher toutes les fenêtres ouvertes ?
Lorsque vous utilisez Windows, il est facile de voir rapidement les vignettes de toutes vos fenêtres ouvertes. Pour ce faire, cliquez sur le bouton « Affichage des tâches » de votre barre des tâches, qui se trouve juste à droite du bouton Démarrer. Ou vous pouvez appuyer sur Windows + Tab sur votre clavier.
Comment puis-je basculer entre les écrans dans Windows ?
Ouvrez le volet Affichage des tâches et cliquez sur le bureau vers lequel vous souhaitez basculer. Vous pouvez également basculer rapidement entre les bureaux avec les raccourcis clavier Touche Windows + Ctrl + Flèche gauche et Touche Windows + Ctrl + Flèche droite.
Existe-t-il un raccourci pour ouvrir toutes les fenêtres ?
Relâchez la touche Tab tout en maintenant la touche Alt enfoncée pour afficher toutes les fenêtres ouvertes. Ce raccourci est idéal pour basculer rapidement entre les applications ouvertes à l’aide des touches du clavier au lieu de votre souris, mais c’est aussi un moyen rapide de voir quelles fenêtres sont ouvertes.
Comment puis-je ouvrir deux fenêtres côte à côte sur mon ordinateur ?
Appuyez sur la touche Windows et appuyez sur la touche fléchée droite ou gauche, déplaçant la fenêtre ouverte vers la position gauche ou droite de l’écran. Choisissez l’autre fenêtre que vous souhaitez afficher à côté de la fenêtre de la première étape.
Comment diviser les écrans ?
Il existe un raccourci pour diviser les fenêtres qui est vraiment utile. Dans une fenêtre active, maintenez la touche Windows enfoncée, puis appuyez sur la touche fléchée gauche ou droite. Cela devrait automatiquement aligner la fenêtre active vers la gauche ou la droite. Sélectionnez une autre fenêtre pour remplir le deuxième espace vide.
Comment diviser mon écran en 4 ?
Split Screen in 4 in Windows 10/11 Voici les étapes : Ouvrez le premier. Maintenez ⊞, appuyez sur ⬅️, puis sur ⬆️ pour le placer dans le coin supérieur gauche. Par la suite, ouvrez le suivant.
Quelle option est utilisée pour ouvrir plusieurs applications dansfenêtres ?
Lancez plusieurs fenêtres de la même application à l’aide de Ctrl + N Après avoir ouvert une application, accédez-y et utilisez le raccourci Ctrl + N pour ouvrir une autre nouvelle fenêtre d’application. Maintenez simplement la touche Ctrl enfoncée et appuyez simultanément sur N sur votre clavier.
Comment puis-je ouvrir deux fenêtres côte à côte sur mon ordinateur ?
Appuyez sur la touche Windows et appuyez sur la touche fléchée droite ou gauche, déplaçant la fenêtre ouverte vers la position gauche ou droite de l’écran. Choisissez l’autre fenêtre que vous souhaitez afficher à côté de la fenêtre de la première étape.
Comment diviser mon écran en 4 Windows 10 ?
Il existe un raccourci pour diviser les fenêtres qui est vraiment utile. Dans une fenêtre active, maintenez la touche Windows enfoncée, puis appuyez sur la touche fléchée gauche ou droite. Cela devrait automatiquement aligner la fenêtre active vers la gauche ou la droite. Sélectionnez une autre fenêtre pour remplir le deuxième espace vide.
Comment puis-je ouvrir plusieurs fenêtres dans Windows 10 ?
Sélectionnez l’icône Affichage des tâches dans la barre des tâches ou appuyez sur Alt-Tab sur votre clavier pour voir les applications ou basculer entre elles. Pour utiliser deux applications ou plus à la fois, saisissez le haut de la fenêtre d’une application et faites-la glisser sur le côté. Ensuite, choisissez une autre application et elle s’enclenchera automatiquement.
Comment afficher toutes les fenêtres ouvertes ?
Lorsque vous utilisez Windows, il est facile de voir rapidement les vignettes de toutes vos fenêtres ouvertes. Pour ce faire, cliquez sur le bouton « Affichage des tâches » de votre barre des tâches, qui se trouve juste à droite du bouton Démarrer. Ou vous pouvez appuyer sur Windows + Tab sur votre clavier.
Puis-je partager l’écran sur Windows 10 ?
Écran partagé en deux La manière la plus fondamentale d’utiliser l’écran partagé dans Windows 10 consiste à faire glisser une fenêtre ouverte vers la gauche ou la droite de l’écran. Cela « alignera » automatiquement cette fenêtre pour qu’elle occupe exactement la moitié de l’écran.
Comment puis-je empiler Windows 10 verticalement ?
Tout d’abord, nous sélectionnons trois fenêtres en maintenant la touche Ctrl enfoncée et en cliquant sur le nom de chaque fenêtre. Ensuite, nous ferions un clic droit sur une fenêtre sélectionnée et sélectionnerions l’option Mosaïque verticalement. Windows organisera automatiquement les trois fenêtres côte à côte.
Comment passer rapidement d’un onglet à l’autre ?
Sous Windows, utilisez Ctrl-Tab pour passer à l’onglet suivant à droite et Ctrl-Maj-Tab pour passer à l’onglet suivant à gauche. Ce raccourci n’est pas un raccourci clavier mais l’une des meilleures fonctionnalités de Chrome. Chrome est assez flexible lorsqu’il s’agit de déplacer vos onglets.
Comment puis-je voir tous les bureaux ?
Cliquez sur le bouton « Affichage des tâches » dans la barre des tâches. Vous pouvez également appuyer sur la touche Windows + « Tab » de votre clavier. 2. Cliquez sur le bouton Affichage des tâches pour voir vos bureaux, les programmes ouverts et l’historique des programmes que vous avez récemment utilisés.
Que fait Ctrl Windows D ?
Tous les principaux navigateurs Internet (par exemple, Chrome, Edge, Firefox, Opera) en appuyant sur Ctrl + D créent un nouveau signet ou favori pour la page actuelle. Par exemple, vous pouvez maintenant appuyer sur Ctrl + D pour ajouter cette page à vos favoris.